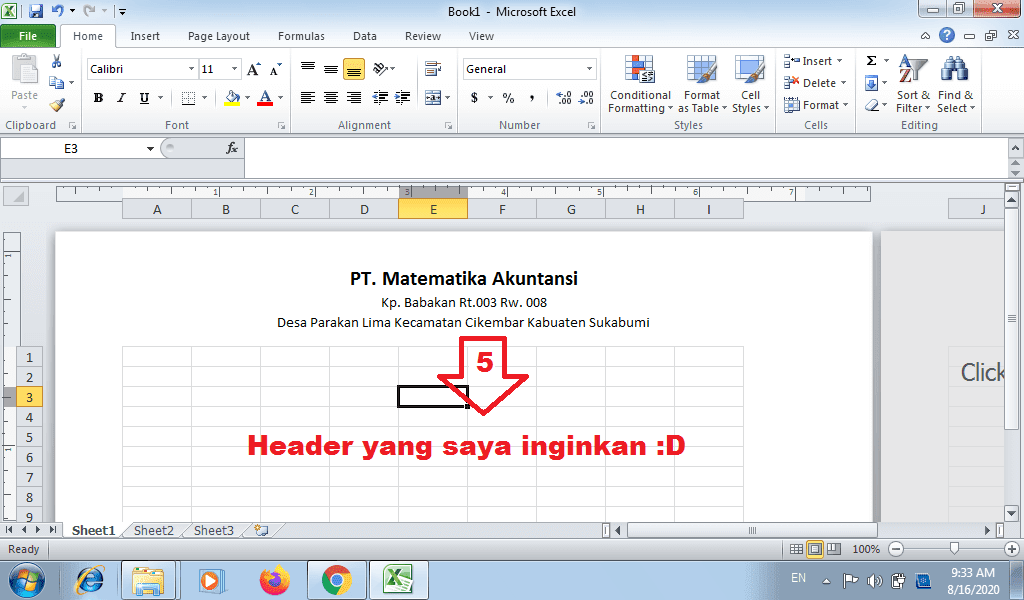Cara Menulis Surat di Microsoft Excel
Saat ini, membuat surat tidak harus menggunakan kertas dan pena lagi. Microsoft Excel dapat menjadi alternatif dalam membuat surat. Berikut ini adalah langkah-langkah untuk menulis surat menggunakan Microsoft Excel:
1. Buka Excel dan pilih menu Insert – Text Box. Buat kotak teks yang cukup besar sesuai dengan ukuran surat yang ingin Anda buat.
2. Masukkan judul surat. Ganti teks pada kotak teks dengan judul surat yang ingin Anda buat. Pilih jenis huruf, ukuran huruf, dan warna yang sesuai dengan tema surat Anda.
3. Isi surat. Pada bagian bawah kotak teks, ketik isi surat yang Anda inginkan. Anda dapat mengatur tata letak surat sesuai dengan keinginan Anda.
4. Sisipkan gambar. Jika surat Anda membutuhkan sebuah gambar, klik menu Insert – Picture, dan pilih gambar yang ingin Anda sisipkan. Anda dapat mengatur ukuran dan tata letak gambar sesuai dengan keinginan Anda.
5. Format surat. Pilih menu Page Layout – Margins untuk mengatur margin pada surat Anda. Pilih menu Page Layout – Orientation jika Anda ingin mengubah orientasi surat menjadi lanskap atau potret. Anda juga dapat memilih menu Page Layout – Size untuk mengatur ukuran surat.
6. Simpan surat. Setelah selesai, simpan surat dengan cara klik menu File – Save. Pilih direktori penyimpanan dan nama file surat Anda, lalu klik Save.
Cara Membuat Surat Bergambar
Untuk membuat surat bergambar, Anda dapat menggunakan Microsoft Excel dan mengikuti langkah-langkah berikut:
1. Buka Excel dan pilih menu Insert – Text Box. Buat kotak teks yang cukup besar sesuai dengan ukuran surat yang ingin Anda buat.
2. Sisipkan gambar. Klik menu Insert – Picture, lalu pilih gambar yang ingin Anda sisipkan pada surat. Anda dapat mengubah ukuran dan tata letak gambar dengan mengklik gambar, lalu menarik ujung-ujungnya.
3. Masukkan judul surat. Ganti teks pada kotak teks dengan judul surat yang ingin Anda buat. Pilih jenis huruf, ukuran huruf, dan warna yang sesuai dengan tema surat Anda.
4. Buat kolom surat. Pilih menu Insert – Table lalu pilih jumlah baris dan kolom sesuai dengan keinginan Anda. Pisahkan antara kolom judul dan isi surat dengan garis horizontal.
5. Isi surat. Pada kolom isi surat, ketik isi surat yang Anda inginkan. Anda dapat mengatur tata letak surat sesuai dengan keinginan Anda.
6. Format surat. Pilih menu Page Layout – Margins untuk mengatur margin pada surat Anda. Pilih menu Page Layout – Orientation jika Anda ingin mengubah orientasi surat menjadi lanskap atau potret. Anda juga dapat memilih menu Page Layout – Size untuk mengatur ukuran surat.
7. Simpan surat. Setelah selesai, simpan surat dengan cara klik menu File – Save. Pilih direktori penyimpanan dan nama file surat Anda, lalu klik Save.
Contoh Kop Surat
Berikut adalah contoh kop surat yang dapat Anda buat menggunakan Microsoft Excel. Kop surat ini terdiri dari logo, judul perusahaan, dan informasi perusahaan.
Logo:
Anda dapat memasukkan logo perusahaan pada atas kiri kop surat Anda. Klik menu Insert – Picture, lalu pilih logo perusahaan yang ingin Anda sisipkan pada kop surat. Anda dapat mengubah ukuran dan tata letak logo dengan mengklik logo, lalu menarik ujung-ujungnya.
Judul perusahaan:
Setelah logo, tuliskan judul perusahaan Anda pada kotak teks di sebelah kanan logo. Pilih jenis huruf, ukuran huruf, dan warna yang sesuai dengan tema perusahaan Anda.
Informasi perusahaan:
Pada bagian bawah kop surat, tuliskan informasi perusahaan seperti alamat, nomor telepon, dan alamat email. Anda dapat memilih ukuran huruf yang lebih kecil, agar informasi perusahaan hanya menjadi pelengkap dari kop surat Anda.
Membuat Nomor Surat Otomatis Dengan Laravel
Jika Anda ingin membuat nomor surat otomatis untuk pelaporan atau keperluan administratif, Anda dapat menggunakan Laravel dan mengikuti langkah-langkah berikut:
1. Buat migration. Buatlah migration untuk tabel Surat dengan command php artisan make:migration create_surat_table. Pada migration Surat, berikan atribut nomor_surat, judul_surat, dan isi_surat.
2. Buat seeder. Buatlah seeder dengan command php artisan make:seeder SuratSeeder. Masukkan kode berikut pada SuratSeeder untuk mengisi data pada tabel Surat:
DB::table('surat')->insert([
[
'nomor_surat' => '001/2022',
'judul_surat' => 'Surat Terima Kasih',
'isi_surat' => 'Kami ucapkan terima kasih atas kerja sama yang baik selama ini.'
],
[
'nomor_surat' => '002/2022',
'judul_surat' => 'Surat Pemberitahuan',
'isi_surat' => 'Kami memberitahukan bahwa ada perubahan pada jadwal pelatihan.'
],
]);
3. Jalankan seeder. Jalankan seeder dengan command php artisan db:seed –class=SuratSeeder. Data pada tabel Surat sekarang telah terisi.
4. Buat model. Buatlah model Surat dengan command php artisan make:model Surat. Tambahkan kode berikut pada model Surat:
public function getNomorSuratAttribute()
$tahun = date('Y');
$surat = DB::table('surat')
->selectRaw('RIGHT(nomor_surat, 3) AS nomor')
->where('nomor_surat', 'LIKE', "%/$tahun%")
->orderBy('nomor_surat', 'DESC')
->first();
$nomor = substr('000'.($surat ? intval($surat->nomor)+1 : 1), -3);
return "$nomor/$tahun";
5. Tambahkan nomor surat pada SuratController. Tambahkan kode berikut pada fungsi store SuratController:
public function store(Request $request)
$surat = new Surat();
$surat->judusurat = $request->input('judusurat');
$surat->isisurat = $request->input('isisurat');
$surat->save();
return redirect('/surat')->with('success', 'Surat berhasil ditambahkan.');
6. Tampilkan nomor surat. Tampilkan nomor surat dengan menambahkan kode !! $surat->nomor_surat !! pada bagian atas surat.
FAQ
1. Bagaimana Cara Menambahkan Lampiran Surat pada Microsoft Excel?
Anda dapat menambahkan lampiran surat dengan memilih menu Insert – Object. Setelah itu, pilih “Create from File” jika ingin menggunakan file yang sudah ada, atau “Create New” jika ingin membuat file baru. Pilih jenis objek yang ingin Anda sisipkan (misalnya file Word atau file Excel), lalu klik OK.
2. Apa saja Keuntungan Membuat Nomor Surat Otomatis?
Keuntungan membuat nomor surat otomatis adalah memudahkan dalam pelaporan atau mencari data, menghindari duplikat nomor surat, dan meminimalisir kesalahan manusia dalam penomoran surat.