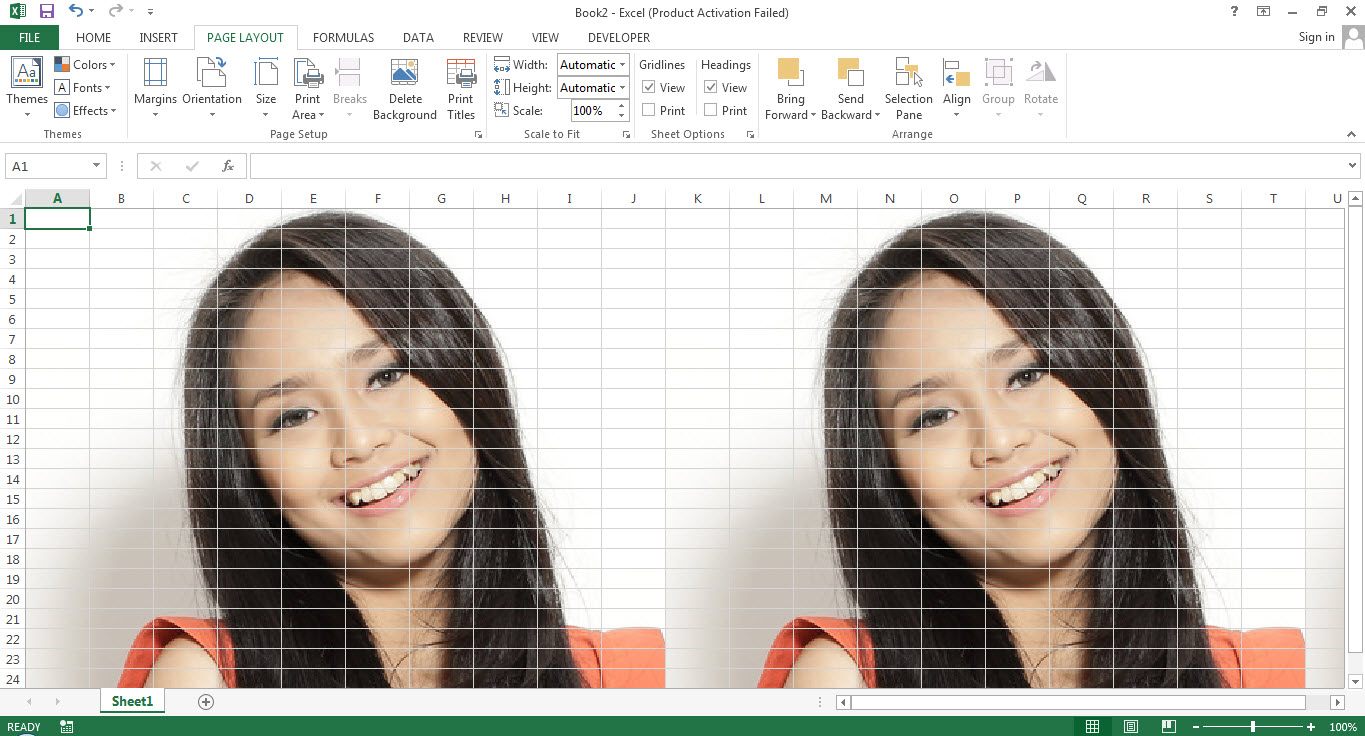Ini dia orang-orang Indonesia yang selalu kreatif dan inovatif. Kali ini, kita akan mempelajari cara dan trik untuk menggunakan MS Excel. Sama seperti softwares lain yang sering kita gunakan, penggunaan Excel punya banyak aspek dan rahasia yang belum dibuka oleh sembarang orang.
Cara Menambahkan Gambar Background di MS Excel
MS Excel, beberapa orang suka bosan dengan tampilan putih dan biru. Tenang saja, melalui cara ini, akan ada installasi gambar background pada aplikasi MS Excel-mu.
Alat yang dibutuhkan:
- Software Microsoft Excel 2007 ke atas
- File gambar yang akan jadi background Excel (resolusi lebih dari 1024 x 768 pixels)
- Buka software Excel
Langkah-langkah
- Gunakan tools ‘Header and Footer’ (View > Header and Footer) di Excel. Lalu, jangan lupa untuk centang bagian ‘Different Odd & Even Pages’.
- Dalam menu Header and Footer, klik tombol ‘Insert Picture from File’. Silahkan pilih file gambar yang ingin jadi backgroundmu.
- Sekarang, gambar masuk ke dalam ‘Header and Footer’ Excel. Klik di gambar. Nanti, muncul border dan ikon format picture.
- Tile image – pilihannya dipilih agar gambar dipilih secara polosan di setiap halaman.
- Centre Image – pilihannya dipilih agar gambar diletakkan di tengah halaman.
- Close header & footer. Kalian akan diperlihatkan background Excel.
Cara Membuat Kartu Ujian Semester Dengan Excel
Bagi sebagian pelajar, pandemi membuat mereka kesulitan untuk mengirimkan kartu ujian semester. Sebaliknya, kalau kamu pelajar dan hendak membuat kartu ujian semester, ini sederhana dengan Microsoft Excel. Sama seperti cara sebelumnya, ada beragam cara pembuatan kartu ujian semester dengan menggunakan Excel. Namun, kami akan mengajak pelajari cara membuat kartu ujian semester dengan Excel yang simpel dan mudah diikuti.
Alat yang dibutuhkan:
- Microsoft Excel (terbaru atau versi lama)
- Microsoft Office (versi 2007 atau yang terbaru)
- Printer warna (optional)
Langkah-langkah
- Buka Microsoft Excel. Pada kotak cell A1, tulis kata ‘Nama Peserta’. Pada cell B1, tulis kata ‘Nomor Peserta’. Kemudian bergerak ke cell A2, dan tulis ‘Terlambat’ dan di J2 tulis ‘Tidak Hadir’.
- Untuk jatah soal, dijelaskan di baris ketiga. Pada kolom A, tulis ‘Soal’, sedangkan di kolom B dijelaskan nomornya. Seperti nomor 1, nomor 2, dan seterusnya.
- Nanti, pelajarnya diminta untuk menambahakan soal ujian pada baris ketiga. Pada kolom A, tulis soal ujianmu (misalnya, Jumlah tangan manusia dan binatang apakah sama atau berbeda).
- Klik pada kotak cell A4 untuk meneruskan proses pengisian daftar peserta. Pelajari beberapa jalan yang dapat diambil.
- Pilih Tools > Data > Form. Kemudian, buat formulir dengan nama peserta, nomor peserta, poin jawaban benar, dan status ujian (lulus / gagal).
FAQ: Pertanyaan dan Jawaban Mengenai Microsoft Excel
1. Apa manfaat dari MS Excel?
Software seperti MS Excel mempermudah pengelolaan database dengan mendokumentasikan data dengan lebih efisien. Misalnya, Excel memudahkan pengelolaan data dengan prediksi tingkat inflasi pada suatu daerah atau kota, prediksi biaya operasional pada tahun berikutnya, prediksi inflasi pada suatu kategori biaya, optimisasi penggunaan sumber daya dalam Skala Besar.
2. Apakah excel dapat digunakan di perangkat seluler?
Excel dapat digunakan dengan mudah di PC, Mac, atau bahkan di perangkat seluler. Secara garis besar, paket Office Excel di rancang fitur tata letak anteia dan juga cepat di akses. Hal ini memudahkan penggunanya untuk menggunakan fitur ini satu sama lain.