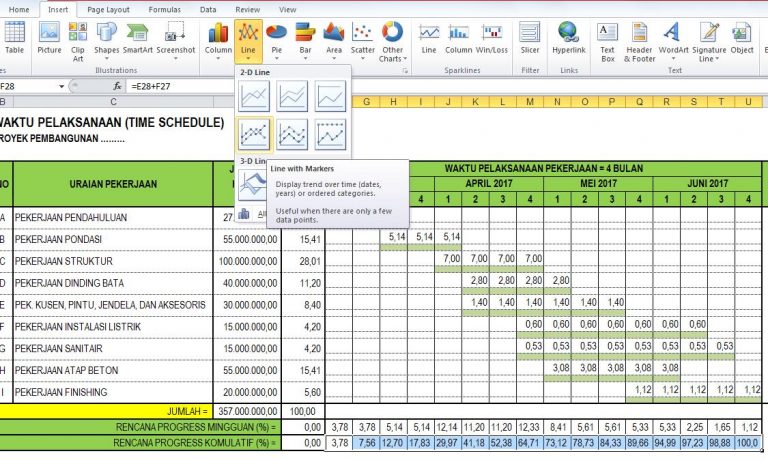Diagram atau grafik adalah salah satu cara untuk menyajikan data dengan cara yang lebih mudah dipahami oleh pembaca. Dalam pekerjaan, seringkali kita dihadapkan pada tugas untuk membuat grafik atau diagram dari data yang telah terkumpul. Dalam artikel ini, akan dijelaskan cara mudah untuk membuat beberapa jenis grafik atau diagram di Excel 2007 dan yang lebih baru.
Grafik garis
Grafik garis cocok digunakan untuk merepresentasikan data yang terus berubah seiring waktu. Grafik garis biasanya terdiri dari sumbu x dan y, dengan sumbu x merepresentasikan waktu atau variabel lain yang terus berubah, sedangkan sumbu y merepresentasikan nilai atau frekuensi. Untuk membuat grafik garis di Excel, ikuti langkah-langkah di bawah ini:
- Buka file Excel dan siapkan data yang akan digunakan untuk membuat grafik garis. Pastikan data sudah terurut.
- Pilih seluruh data dan klik insert di atas layar.
- Pilih jenis grafik garis yang sesuai dengan data yang dimiliki. Terdapat beberapa jenis grafik garis yang dapat dipilih, seperti grafik garis dengan titik, grafik garis dengan rata-rata, dan sebagainya.
- Setelah memilih jenis grafik garis, Excel akan membuat grafik secara otomatis berdasarkan data yang telah dipilih.
- Setelah grafik garis terbuat, Anda dapat melakukan perubahan seperti mengganti label sumbu, memberikan judul grafik, atau menambahkan trendline.
Grafik batang
Grafik batang biasanya digunakan untuk merepresentasikan data yang dikategorikan. Grafik batang umumnya terdiri dari sumbu x, yang merepresentasikan kategori, dan sumbu y, yang merepresentasikan nilai atau frekuensi. Untuk membuat grafik batang di Excel, ikuti langkah-langkah di bawah ini:
- Buka file Excel dan siapkan data yang akan digunakan untuk membuat grafik batang.
- Pilih seluruh data dan klik insert di atas layar.
- Pilih jenis grafik batang yang sesuai dengan data yang dimiliki. Terdapat beberapa jenis grafik batang yang dapat dipilih, seperti grafik batang stacked, grafik batang cluster, dan sebagainya.
- Setelah memilih jenis grafik batang, Excel akan membuat grafik secara otomatis berdasarkan data yang telah dipilih.
- Setelah grafik batang terbuat, Anda dapat melakukan perubahan seperti mengganti label sumbu, memberikan judul grafik, atau menambahkan warna yang berbeda untuk setiap kategori.
Grafik pie
Grafik pie atau pie chart adalah grafik yang menunjukkan data dalam bentuk bagian-bagian lingkaran. Bagian dari lingkaran merepresentasikan persentase dari keseluruhan data. Grafik pie umumnya digunakan untuk data yang terkumpul dari beberapa kategori. Untuk membuat grafik pie di Excel, ikuti langkah-langkah di bawah ini:
- Buka file Excel dan siapkan data yang akan digunakan untuk membuat grafik pie.
- Pilih seluruh data dan klik insert di atas layar.
- Pilih jenis grafik pie.
- Setelah memilih jenis grafik pie, Excel akan membuat grafik secara otomatis berdasarkan data yang telah dipilih.
- Setelah grafik pie terbuat, Anda dapat melakukan perubahan seperti mengganti label dan memperbesar bagian tertentu dari lingkaran.
Garpu tala
Cara Mudah Membuat Grafik atau Diagram di Excel 2007
Microsoft Excel adalah salah satu software spreadsheet yang paling banyak digunakan di dunia. Excel dapat digunakan untuk banyak hal, salah satunya adalah membuat grafik atau diagram dari data yang telah terkumpul. Berikut ini cara mudah untuk membuat grafik atau diagram di Excel 2007:
- Buka file Excel dan siapkan data yang akan digunakan untuk membuat grafik.
- Pilih seluruh data yang akan digunakan untuk membuat grafik.
- Klik insert di atas layar dan pilih jenis grafik yang diinginkan.
- Excel akan membuat grafik secara otomatis berdasarkan data yang telah dipilih.
- Anda dapat melakukan perubahan pada grafik seperti mengubah warna atau mengganti label sumbu.
Diagram kurva S
Cara Membuat Garis Dan Diagram Kurva S Di Excel
Kurva S adalah kurva yang digunakan untuk merepresentasikan data dalam bentuk S. Kurva S biasanya digunakan untuk menggambarkan perkembangan data di suatu waktu tertentu. Berikut ini adalah cara mudah untuk membuat garis dan diagram kurva S di Excel:
- Buka file Excel dan siapkan data yang akan digunakan untuk membuat grafik.
- Pilih seluruh data yang akan digunakan untuk membuat garis dan diagram kurva S.
- Klik insert di atas layar dan pilih jenis grafik garis.
- Setelah memilih jenis grafik garis, pilih tab “Design” di menu ribbon.
- Klik tombol “Add Chart Element” dan pilih “Trendline”.
- Pilih jenis trendline “S Curve” dan klik OK.
- Excel akan menambahkan trendline S Curve pada grafik garis yang telah dibuat.
Diagram lingkaran
Cara Membuat Diagram Di Excel
Diagram lingkaran biasanya digunakan untuk merepresentasikan data dalam bentuk persentase atau fraksi. Diagram lingkaran terdiri dari beberapa bagian yang merepresentasikan persentase atau fraksi dari keseluruhan data. Berikut ini adalah cara mudah untuk membuat diagram lingkaran di Excel:
- Buka file Excel dan siapkan data yang akan digunakan untuk membuat diagram lingkaran.
- Pilih seluruh data yang akan digunakan untuk membuat diagram lingkaran.
- Klik insert di atas layar dan pilih jenis grafik lingkaran.
- Excel akan membuat diagram lingkaran secara otomatis berdasarkan data yang telah dipilih.
- Anda dapat melakukan perubahan pada diagram seperti mengganti warna atau menambahkan label pada setiap bagian dari lingkaran.
Cara Membuat Tabel di Excel Berwarna Otomatis (Mudah)
Excel juga dapat digunakan untuk membuat tabel dan memberikan warna pada sel yang berbeda. Memberikan warna pada tabel dapat membantu membedakan jenis data pada setiap sel. Berikut ini adalah cara mudah untuk membuat tabel di Excel berwarna otomatis:
- Buka file Excel dan pilih sheet baru.
- Buat tabel yang akan digunakan.
- Pilih seluruh tabel dan pilih tab “Home” di menu ribbon.
- Klik pada “Format as Table” dan pilih salah satu format yang ada.
- Excel akan memberikan warna otomatis pada setiap sel tabel.
- Anda dapat melakukan perubahan pada warna tabel dengan cara memodifikasi format tabel yang telah dipilih.
FAQ
1. Apa saja jenis grafik yang dapat dibuat di Excel?
Excel menyediakan banyak jenis grafik, seperti grafik garis, grafik batang, grafik pie, grafik area, dan sebagainya. Jenis grafik yang digunakan bergantung pada jenis data yang dimiliki dan tujuan dari grafik yang dibuat.
2. Bagaimana cara menambahkan trendline pada grafik garis di Excel?
Untuk menambahkan trendline pada grafik garis di Excel, pilih grafik garis yang telah dibuat dan pilih tab “Design” di menu ribbon. Klik tombol “Add Chart Element” dan pilih “Trendline”. Pilih jenis trendline yang diinginkan dan klik OK.
Video Tutorial
Berikut ini adalah video tutorial cara membuat grafik atau diagram di Excel 2007: