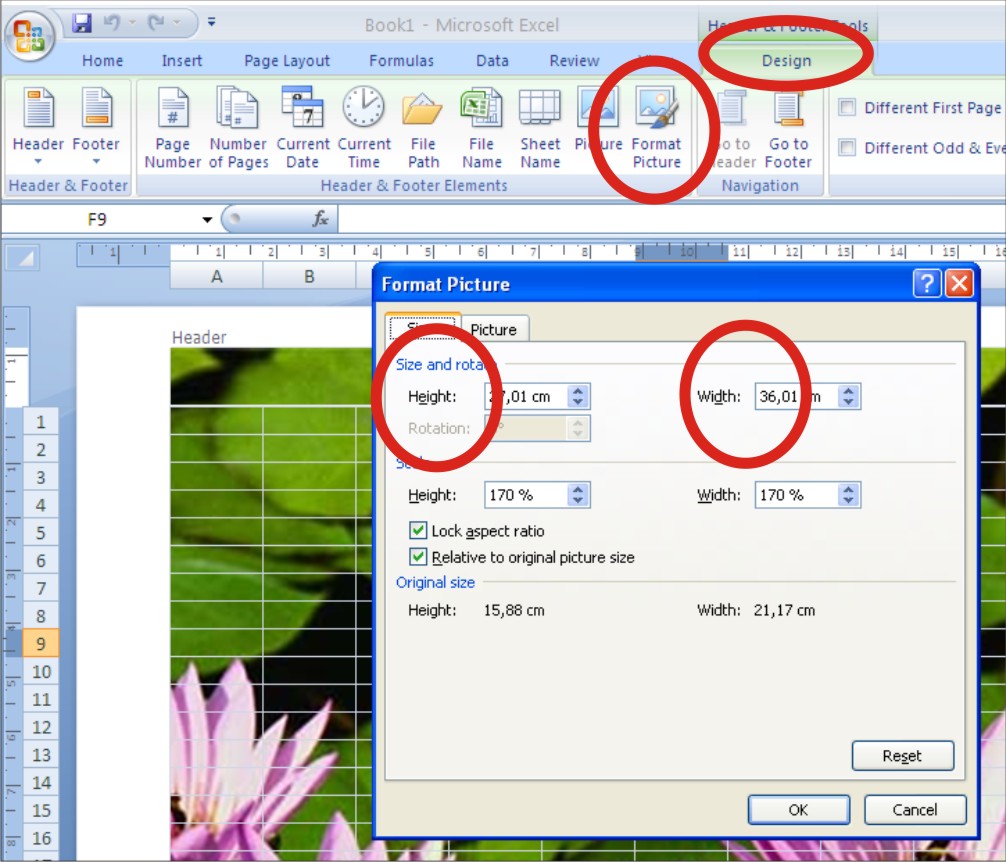Microsoft Excel adalah aplikasi lembar kerja elektronik yang paling banyak digunakan di dunia. Tidak hanya para akuntan atau pengusaha, bahkan mahasiswa dan pelajar pun menggunakan aplikasi ini dalam kegiatannya sehari-hari. Salah satu fitur menarik yang bisa digunakan dalam Excel adalah membuat gambar menjadi background lembar kerja. Dalam artikel ini, kita akan membahas caranya dengan langkah-langkah yang mudah diikuti.
Cara Membuat Gambar Menjadi Background Di Excel
Pertama, kita siapkan gambar yang ingin dijadikan background dalam format JPEG, PNG, atau BMP. Pastikan ukuran gambar tidak terlalu besar agar tidak memperlambat proses membuka file Excel.
Langkah selanjutnya yaitu buka Excel dan pilih tab Page Layout pada ribbon (atau pita) menu di bagian atas. Kemudian klik tombol Background yang terdapat pada grup Page Setup.
Setelah itu, Anda akan diarahkan ke jendela dialog Sheet Background. Klik tombol File untuk memilih gambar yang akan digunakan sebagai background.
Setelah memilih gambar, Anda bisa mengatur opsi tampilan gambar di lembar kerja seperti Stretch (memperbesar atau memperkecil gambar untuk mengisi seluruh ruang lembar kerja), Tile (membagi gambar menjadi beberapa bagian yang berulang-ulang), atau Center (menempatkan gambar pada tengah lembar kerja). Setelah selesai, klik tombol OK untuk menyimpan pengaturan background.
Cara Menyisipkan Gambar di Excel
Masih berkaitan dengan gambar, Excel juga memiliki fitur untuk menyisipkan gambar ke dalam sel. Hal ini sangat berguna jika Anda ingin memberikan ilustrasi atau gambar sebagai penjelas suatu data pada lembar kerja. Untuk menyisipkan gambar, ikuti langkah-langkah berikut:
Pertama, klik pada sel yang ingin diisi gambar. Kemudian, di atas ribbon menu, pilih tab Insert. Di dalam tab tersebut, terdapat grup Illustrations dengan pilihan menu Picture. Klik pada menu tersebut dan pilih lokasi file gambar yang ingin disisipkan.
Setelah memilih gambar, tekan tombol Insert dan gambar akan terlihat dalam sel tersebut.
Anda juga bisa mengatur tampilan gambar dengan mengklik kanan pada gambar dan memilih opsi Size and Properties di menu konteks. Di dalam jendela dialog Size, Anda bisa mengubah ukuran gambar dengan mengatur width (lebar) dan height (tinggi) dalam satuan ukuran piksel. Ada juga opsi untuk mengatur rotasi (rotation), efek bayangan (shadow), dan menambahkan hyperlink (insert hyperlink) pada gambar tersebut.
FAQ
Berikut adalah pertanyaan-pertanyaan umum tentang penggunaan gambar di Microsoft Excel:
1. Apakah semua jenis file gambar bisa digunakan sebagai background atau disisipkan dalam Excel?
Tidak semua jenis file gambar bisa digunakan dalam Excel. Excel hanya mendukung beberapa jenis file gambar seperti JPEG, PNG, BMP, atau GIF. Selain itu, pastikan juga ukuran gambar tidak terlalu besar agar tidak memperlambat proses membuka atau menyimpan file Excel.
2. Bagaimana jika gambar yang digunakan terlihat buram atau pecah-pecah pada saat dijadikan background Excel?
Untuk mengatasi masalah ini, Anda dapat menyesuaikan kembali ukuran gambar agar sesuai dengan ukuran sel di Excel. Anda juga bisa mencoba menggunakan gambar dengan kualitas yang lebih baik atau memperkecil ukuran resolusi gambar. Selain itu, pastikan bahwa pengaturan tampilan pada jendela Sheet Background sudah benar dan sesuai dengan kebutuhan.
Video Tutorial
Nah, bagi Anda yang ingin melihat langsung proses membuat background dan menyisipkan gambar di Microsoft Excel, kami juga memiliki video tutorial yang bisa Anda lihat di bawah ini:
Dalam video tersebut, Anda akan belajar langkah-langkah membuat background dan menyisipkan gambar dengan lebih detail. Selamat mencoba!