Mengenal Microsoft Excel, sebuah program pengolah data berbasis spreadsheet yang dibuat oleh Microsoft Corporation dan telah menjadi salah satu aplikasi wajib yang harus dikuasai oleh setiap pekerja kantoran. Fungsinya yang sangat berguna di dunia bisnis, akuntansi, dan keuangan, membuat Excel menjadi salah satu software yang banyak digunakan saat ini.
 Cara Mengatasi Excel Tidak Bisa di Save
Cara Mengatasi Excel Tidak Bisa di Save
Salah satu masalah yang sering dihadapi pengguna Excel adalah ketika file tidak dapat disimpan. Hal ini dapat terjadi karena beberapa alasan seperti file yang terlalu besar atau ada batas penggunaan Excel pada komputer. Berikut adalah beberapa cara untuk mengatasi masalah tersebut:
- Pastikan file tidak di-Read Only
- Simpan dengan format yang berbeda
Beberapa kali pengguna mencoba untuk menyimpan file Excel mereka, tetapi muncul pesan “Excel tidak bisa menyimpan dokumen karena masih ada file yang sedang terbuka” atau “Dokumen sedang digunakan oleh pengguna lain” membuat pengguna tidak dapat menyimpan file Excel mereka. Pertama-tama, periksa apakah file Excel anda sedang dibuka oleh pengguna lain. Jika tidak, periksa apakah dokumen Excel yang anda buka sedang di-Read Only. Jika iya, hilangkan tanda centang pada pilihan Read-only sebelum menyimpan dokumen.
Terkadang, masalah “Excel tidak bisa menyimpan dokumen” terjadi karena Excel tidak dapat menyimpan file tersebut dalam format tertentu. Salah satu cara untuk mengatasi masalah ini adalah dengan menyimpan file Excel dengan format yang berbeda seperti CSV, TXT atau format Excel yang baru. Jika file Anda masih terlalu besar untuk disimpan, coba compacting Excel file dengan Membersihkan Cache Excel. Buka Excel, buka Excel Options, pilih Advanced, dan pilih Clean Excel Cache, klik OK dan logout serta login dengan user account yang baru.
 Cara Mengaktifkan Autosave di Excel
Cara Mengaktifkan Autosave di Excel
Autosave adalah salah satu fitur yang dapat membantu pengguna Excel dalam menyimpan pekerjaan mereka. Fitur ini secara otomatis menyimpan perubahan pada dokumen Excel setiap beberapa menit, untuk memastikan bahwa pekerjaan yang dikerjakan terus ter-save secara berkala. Dalam melalui pandemi yang sedang berlangsung, fitur ini menjadi sangat membantu bagi pengguna yang bekerja dari rumah. Berikut ini adalah langkah-langkah cara mengaktifkan fitur autosave di Excel:
- Buat dokumen baru atau buka file Excel yang sudah ada
- Klik Tab File pada Excel
- Pilih Options pada bagian Menu
- Pilih Save pada menu Options
- Pilih yes pada opsi “Save AutoRecover info every:”
- Atur setiap berapa menit file akan di-save pada AutoRecover info every, misalnya setiap 5 menit
Dengan mengaktifkan fitur autosave atau autorecover, pengguna akan kembali pada kerjaan mereka ketika terjadi kerusakan atau kesalahan pada dokumen Excel. Fitur ini sangat membantu bagi pengguna yang bekerja dengan dokumen Excel yang berisikan banyak perhitungan atau data.
 Cara Change Autosave atau Auto-Recovery Default Time in Excel
Cara Change Autosave atau Auto-Recovery Default Time in Excel
Meskipun fitur autosave di Excel menawarkan solusi yang sangat berguna, terkadang waktu autosave default tidak terlalu ideal untuk pengguna. Waktu autosave default secara default diatur untuk setiap 10 menit, tetapi pengguna Excel dapat mengubah periode waktu ini. Berikutnya adalah beberapa cara untuk mengubah waktu autosave atau auto-recovery pada Excel:
- Buka Excel dan buat dokumen baru atau buka dokumen Excel yang sudah ada
- Klik Tab File pada Excel
- Pilih Options pada menu
- Pilih Save pada menu Opsi
- Pada opsi Save AutoRecover info every:, pastikan pilihannya adalah Minutes.
- Atur jumlah menit yang diinginkan, misalnya 2 menit dalam kotak Minutes.
- Klik OK untuk menyimpan pengaturan tersebut.
 Cara Membuat Aplikasi di Excel 2022
Cara Membuat Aplikasi di Excel 2022
Selain digunakan sebagai perangkat lunak pengolah data, Excel juga dapat digunakan untuk membuat aplikasi. Sejak diluncurkan pertama kali, Excel dilengkapi dengan Visual Basic for Applications (VBA), yakni bahasa pemrograman tingkat rendah yang memungkinkan pengguna untuk membuat kode makro dan fungsi benutzerdefinierte. Berikut adalah cara membuat aplikasi di Excel 2022:
Langkah pertama adalah dengan membuka program Excel, dan kemudian mencari opsi Developer. Opsi ini dapat ditemukan dengan cara membuka tab File, klik Options, pilih Customize Ribbon, dan setelah itu pilih Developer box.
Dengan opsi Developer telah aktif, pengguna dapat mulai membuat kustomisasi. Berikut adalah cara-langkah-langkah untuk membuat aplikasi sederhana:
- Buat dokumen baru atau buka file Excel yang sudah ada
- Klik Developer Menu
- Pilih Record Macro
- Beri nama untuk aplikasi Anda, dan pilih tempat untuk menyimpannya, dan klik OK
- Mulailah merekam aplikasi dengan meng-klik tombol Record Macro yang terletak pada papan menu Excel
- Lakukan operasi yang ingin Anda simpan dalam aplikasi
- Klik tombol Stop Recording pada Developer Menu
- Setelah menyelesaikan penciptaan aplikasi, klik tombol Save pada menu Options.
Setelah pengguna memahami dan menguasai cara membuat aplikasi di Excel, pengguna dapat mengembangkan aplikasi sendiri dengan skala yang lebih besar. Pengguna juga dapat mengimpor dan ekspor data dari Excel ke aplikasi lain, seperti apps dalam Android, iOS, dll. Hal ini akan sangat bermanfaat dalam mempercepat proses kerja dan meningkatkan efisiensi perusahaan yang melakukannya.
 Cara Mengembalikan File Excel yang Sudah disimpan
Cara Mengembalikan File Excel yang Sudah disimpan
Saat kita menyimpan dokumen Excel, kita tidak dapat mengembalikan perubahan apapun yang telah dilakukan. Namun, seringkali kita melakukan kesalahan atau pembatalan yang kita inginkan kembali, dan dokumen Excel yang sudah disimpan tidak dapat diubah lagi. Berikut adalah beberapa cara untuk mengembalikan file Excel yang sudah disimpan:
- Gunakan fitur autorecovery
- Gunakan fitur history pada Excel Online
Seperti yang telah dijelaskan di atas, fitur Autorecovery di Excel memungkinkan pengguna untuk memulihkan perubahan terakhir yang dibuat pada dokumen Excel jika terjadi kegagalan pada sistem. Fitur ini dapat diakses dengan mengklik Tab File pada Excel, lalu pilih Info, dan klik Manage Workbook. Setelah itu, pilih Recover Unsaved Workbooks untuk menemukan dokumen Excel yang hilang.
Selain menggunakan fitur autorecovery, fitur Versi dalam Excel Online juga dapat digunakan untuk mengembalikan file Excel yang sudah disimpan. Fitur tersebut dapat dicapai dengan cara membuka Microsoft Excel di browser, buka dokumen Excel yang telah disimpan, lalu klik tombol File yang terletak di kiri atas, pilih Info, klik Versi dalam menu pendekatan untuk menemukan versi dokumen Excel sebelumnya.
FAQ
1. Mengapa Excel tidak bisa menyimpan dokumen?
Ada beberapa faktor yang dapat menyebabkan Excel gagal menyimpan dokumen, seperti file terlalu besar atau Excel telah mencapai batas penggunaan pada komputer. Jika masalah ini terjadi terus-menerus, coba menyimpan dokumen Excel dengan format yang berbeda atau panduannya seperti yang telah dijelaskan diatas.
2. Apa itu Visual Basic for Applications (VBA)?
Visual Basic for Applications / VBA adalah bahasa pemrograman tingkat rendah yang dapat digunakan untuk membuat kode makro dan fungsi benutzerdefinierte di Excel. Dengan VBA, pengguna dapat mengotomatiskan tugas-tugas rutin dan mengembangkan aplikasi yang dapat membantu meningkatkan efisiensi kerja.
3. Jika dokumen Excel saya hilang, apakah masih mungkin untuk mengembalikannya?
Jika dokumen Excel yang Anda kehilangan belum disimpan, Anda dapat memulihkannya dengan fitur Autorecovery di Excel, atau fitur versi dalam Excel Online. Jika dokumen Excel Anda sudah disimpan dan Anda menemukan kesalahan atau pembatalan yang diinginkan kembali, penguna dapat menggunakan fitur Undelete pada Excel. Fitur ini memungkinkan pengguna untuk mengembalikan perubahan terakhir yang dibuat pada file Excel hingga 30 hari sejak perubahan terakhir.
Youtube Video:
Check our Youtube channel to get more information on how to maximize your usage of Microsoft Office Excel!
Menggunakan aplikasi seperti Microsoft Office Excel memang membutuhkan waktu untuk menyelesaikannya, namun dengan menguasai fitur-fitur dalam aplikasi tersebut, banyak hal yang bisa dihemat dan efisiensi kerja dapat ditingkatkan. Maka dari itu, pengguna Excel harus selalu mencari cara dan tips baru untuk mengoptimalkan penggunaan aplikasi ini dan menjadi lebih efektif dalam bekerja, serta menghindari masalah dan kesulitan yang mungkin terjadi selama proses pengerjaan. Dengan demikian, pekerjaan Anda akan menjadi lebih mudah, efisien dan efektif, untuk meningkatkan produktivitas dan kinerja kerja dengan baik.
 Cara Mengatasi Excel Tidak Bisa di Save
Cara Mengatasi Excel Tidak Bisa di Save Cara Mengaktifkan Autosave di Excel
Cara Mengaktifkan Autosave di Excel Cara Change Autosave atau Auto-Recovery Default Time in Excel
Cara Change Autosave atau Auto-Recovery Default Time in Excel  Cara Membuat Aplikasi di Excel 2022
Cara Membuat Aplikasi di Excel 2022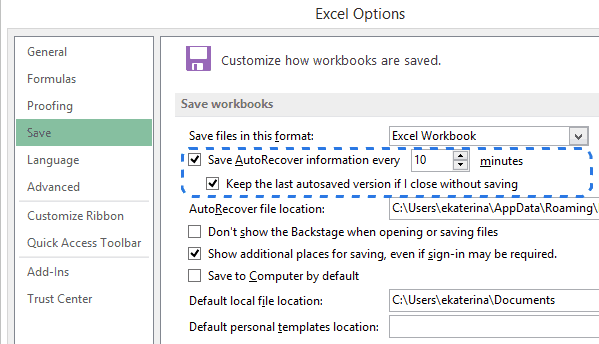 Cara Mengembalikan File Excel yang Sudah disimpan
Cara Mengembalikan File Excel yang Sudah disimpan