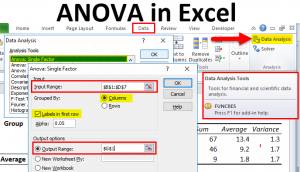Apakah Anda sedang belajar tentang Excel dan membutuhkan informasi tentang ANOVA? Di sini kami akan membahas cara menggunakan ANOVA di Excel dan bagaimana meningkatkan keterampilan analisis data Anda. ANOVA atau Analysis of Variance bisa digunakan untuk membandingkan rata-rata populasi dan menentukan apakah variansi dalam kelompok lebih besar daripada di antara kelompok. Hal ini memungkinkan pengguna untuk memahami perbedaan yang terkait dengan variabel yang sedang dipelajari.
Menemukan ANOVA di Excel
Sebelum kita memulai dengan pembuatan ANOVA di Excel, langkah pertama yang harus dilakukan adalah dengan membuka program Excel pada komputer atau laptop Anda. Setelah membuka program Excel, pilih worksheet kosong atau kerja lembar baru.
Anda dapat menjalankan analisis ANOVA di Excel dengan mencari analisis alat pada Tab, setelah menemukan Tab analisisalat, Anda akan melihat banyak opsi termasuk data table, PivotTable, dan lain-lain.
Klik opsi Data Analysis untuk menampilkan daftar analisis statistik. Jika Anda tidak melihat Data Analysis, kemungkinan besar Anda memerlukan pengaya. Mengklik Data Analysis akan menambahkan opsi tersebut ke dalam ribbon.
Setelah membuka Data Analysis dan menemukan ANOVA, masukkan data yang perlu dianalisis dan pastikan bahwa data yang dimasukkan telah sesuai dengan variabel yang ingin dianalisis.
Langkah-langkah untuk Membuat ANOVA di Excel
Setelah menemukan ANOVA di Excel, tindakan selanjutnya adalah dengan memasukkan data yang akan dianalisis. Berikut adalah langkah-langkah yang dapat diikuti untuk membuat ANOVA di Excel:
- Masukkan data yang ingin dianalisis ke dalam lembar kerja Excel.
- Pilih sel pada worksheet kosong di mana hasil dari analisis ANOVA akan disimpan.
- Masukkan variabel (label) yang ingin Anda analisis pada kolom, dan masukkan nilai pada kolom selanjutnya. Ini memungkinkan Excel untuk membaca data sebagai satu set data tunggal yang perlu dianalisis.
- Pilih analisis Data pada Tab Ribbon dan cari ANOVA pada daftar opsi statistik
- Klik ANOVA dan isi informasi pada dialog box yang muncul dengan data yang ingin dianalisis. Pastikan untuk memilih opsi “Analyze variance in data” pada menu pilihan.
- Klik OK dan hasil analisis akan muncul pada worksheet kosong yang telah Anda pilih sebelumnya.
Contoh Analisis ANOVA pada Excel
Sekarang kita telah mengetahui bagaimana cara membuat ANOVA pada Excel, sekarang kita akan melihat contoh analisis dengan menggunakan ANOVA pada program Excel.
Masukkan data tentang tinggi tanaman dalam meter.
Contoh Data
| Kelompok 1 | Kelompok 2 | Kelompok 3 |
|---|---|---|
| 1.2 | 1.8 | 1.4 |
| 1.4 | 1.7 | 1.2 |
| 1.1 | 1.3 | 1.9 |
| 1.3 | 1.2 | 1.5 |
| 1.2 | 1.5 | 1.1 |
Setelah kita memasukkan data ke dalam program Excel, kita dapat mengikuti langkah-langkah berikut:
- Pilih sel pada worksheet kosong di mana hasil dari analisis ANOVA akan disimpan.
- Pilih analisis Data pada Tab Ribbon dan cari ANOVA pada daftar opsi statistik
- Klik ANOVA dan isi informasi pada dialog box yang muncul dengan data yang ingin dianalisis. Pastikan untuk memilih opsi “Analyze variance in data” pada menu pilihan.
- Klik OK dan hasil analisis akan muncul pada worksheet kosong yang telah Anda pilih sebelumnya.
Hasil Analisis ANOVA di Excel
Setelah kita mengikuti semua langkah-langkah yang ada, hasil analisis ANOVA di Excel akan tampak seperti ini:
Dalam contoh ini, diperlihatkan nilai F, nilai yang tinggi dari F menunjukkan adanya perbedaan yang signifikan di antara kelompok. Pada contoh ini, kita dapat melihat bahwa F-nilai yang muncul adalah 5,14. Ini berarti bahwa kelompok-kelompok tersebut memang berbeda secara signifikan satu sama lain.
Cara Mengubah Tabel Excel Menjadi Gambar
Jika Anda ingin membuat tabel Excel menjadi gambar, berikut adalah langkah-langkah yang perlu dilakukan:
- Copy tabel dalam program Excel.
- Buka program Paint.
- Pilih Open (Ctrl + O) dan pilih Paste (Ctrl + V).
- Pilih pilihan Crop di alat potong.
- Tentukan area yang ingin Anda crop pada gambar.
- Setelah area yang ingin di crop dipilih, klik tombol Crop.
- Simpan gambar dengan pergi ke File dan memilih Save as.
FAQ
1. Apakah ANOVA dapat digunakan untuk menentukan perbedaan rata-rata pada kelompok data?
Ya, ANOVA adalah teknik analisis statistik yang dapat digunakan untuk menentukan apakah ada perbedaan yang signifikan antara rata-rata kelompok atau populasi.
2. Apakah nilai F selalu positif dalam analisis ANOVA?
Ya, nilai F selalu positif dalam analisis ANOVA, karena nilai F menghasilkan rasio variansi dan tidak memiliki keberartiannya.
Include Video Youtube
Berikut adalah video tutorial untuk membuat ANOVA di Excel: