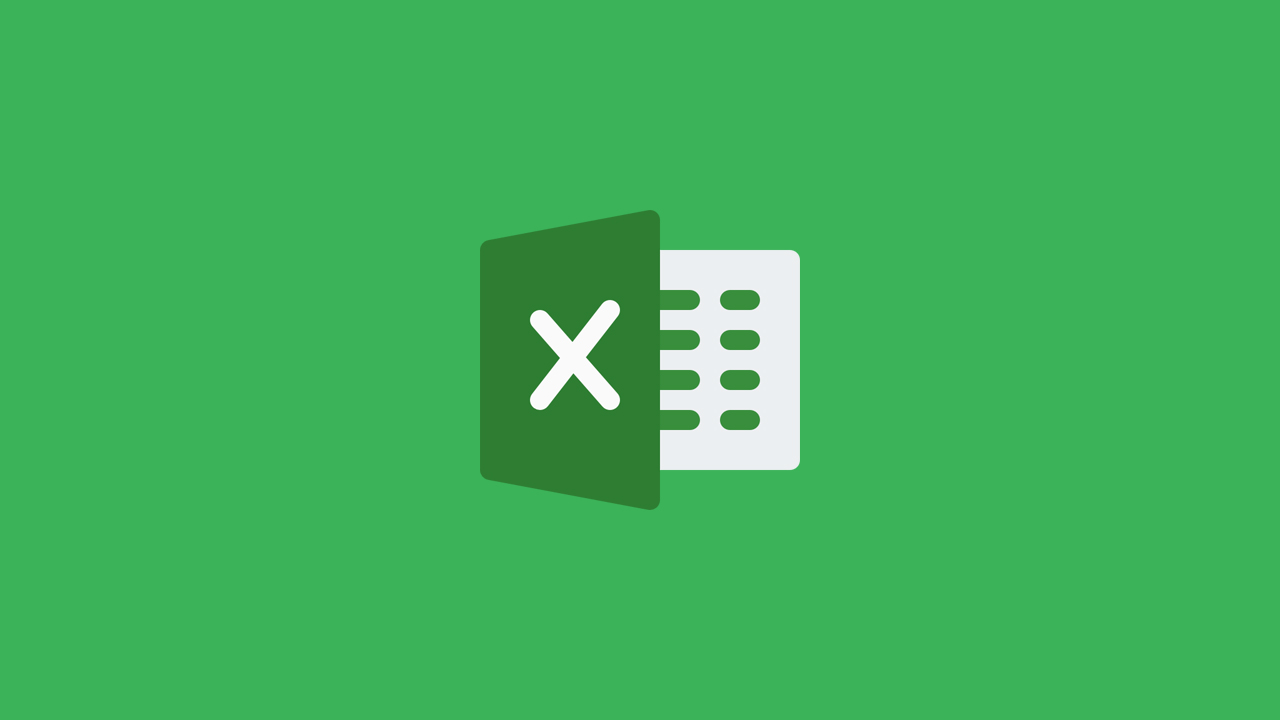Excel adalah salah satu program yang sering digunakan dalam berbagai kegiatan, baik itu di lingkungan kantor, instansi pemerintah, hingga penggunaan individu di rumah. Penggunaan Excel yang luas dan banyaknya fitur yang tersedia seringkali membuat penggunanya merasa kesulitan untuk menguasai semua fitur yang ada. Artikel ini akan membahas beberapa cara untuk mengoptimalkan penggunaan Excel, agar lebih mudah dan efisien serta terhindar dari kesalahan dalam penggunaannya.
Cara Mengurutkan Angka Di Excel
Mengurutkan data di Excel sangat penting terutama ketika ingin menampilkan data dalam bentuk grafik atau tabel. Salah satu jenis data yang sering diurutkan adalah data angka. Berikut adalah cara untuk mengurutkan angka di Excel:
- Pilih sel-sel yang ingin diurutkan. Jika ingin mengurutkan seluruh data, maka pilih sel-sel tersebut dengan menekan tombol CTRL+A pada keyboard.
- Pilih menu Data di toolbar, kemudian klik Sort A to Z atau Sort Z to A. Jika ingin mengurutkan data terbesar ke terkecil, maka pilih Sort Z to A, sedangkan jika ingin mengurutkan data terkecil ke terbesar, maka pilih Sort A to Z.
- Centang kotak My data has headers jika data yang diurutkan memiliki header.
- Klik OK.
Dengan melakukan langkah-langkah di atas, data angka di Excel dapat diurutkan secara mudah dan efisien.
Cara Membuat Rumus Terbilang Di Excel
Seringkali dalam aktivitas penggunaan Excel, kita dihadapkan dengan kebutuhan untuk menampilkan data dalam bentuk terbilang, bukan hanya dalam bentuk angka. Berikut adalah cara untuk membuat rumus terbilang di Excel:
- Buka Excel dan buatlah tabel dengan beberapa angka.
- Pada sel kosong yang berada di bawah atau samping angka tersebut, ketikkan formula =spellnumber(angka). Contohnya, jika ingin merubah angka 1234 menjadi terbilang, maka ketikkan formulanya pada sel yang kosong, =spellnumber(1234).
- Tekan enter dan hasilnya akan muncul pada sel tersebut dalam bentuk terbilang.
Dengan menggunakan rumus terbilang, data angka di Excel dapat dengan mudah diubah menjadi terbilang, sehingga memudahkan proses pembacaan data tersebut.
Cara Membuat Database Di Excel
Database merupakan salah satu fitur yang sering digunakan dalam penggunaan Excel. Berikut adalah cara untuk membuat database di Excel:
- Buka Excel dan buatlah tabel dengan beberapa kolom dan baris.
- Klik cell pada baris pertama dan kolom yang ingin diberi nama, kemudian pilih Format di toolbar. Selanjutnya, pilih Define Name.
- Masukkan nama parameter pada kotak Name, lalu klik OK.
- Gunakan fungsi DATABASE pada Excel, seperti penggunaan COUNTIF atau SUMIF untuk menjalankan analisis data.
- Selanjutnya, klik cell yang kosong untuk menampilkan hasil analisis data.
Dengan menggunakan fungsi database di Excel, kita dapat mengoptimalkan penggunaannya untuk melakukan analisis data dengan mudah dan efisien.
Cara Menulis Angka Arab Di Excel
Menulis angka Arab di Excel seringkali diperlukan dalam aktivitas penggunaannya, terutama apabila kebutuhan tersebut berhubungan dengan matematika atau fisika. Berikut adalah cara menulis angka Arab di Excel:
- Ketikkan angka Arab pada sel Excel.
- Pilih sel tersebut, lalu klik Klik kanan dan pilih Format Cells.
- Pilih kategori Custom pada jendela Format Cells.
- Pada kotak Type, ketikkan [>=1000] #,##0;\[<=-1000\] -#,##0;\[<0\] 0;0.
- Klik OK. Selanjutnya, angka Arab yang telah dimasukkan akan terlihat dalam format tertentu.
Dengan menggunakan cara tersebut, kita dapat menulis angka Arab di Excel dengan mudah dan efisien.
Cara Membatasi Cell Excel Diisi Dengan Angka
Untuk menghindari terjadinya kesalahan input data, seringkali kita perlu membatasi cell Excel sehingga hanya dapat diisi dengan angka. Berikut adalah cara untuk membatasi cell Excel diisi dengan angka:
- Pilihlah cell Excel yang ingin dibatasi, lalu klik Format Cells.
- Pilih kategori Number pada jendela pop up.
- Pilih custome pada kategori type, kemudian masukkan 0;s dalam Custom Format dialogue box.
- Klik OK.
Dengan melakukan cara tersebut, cell Excel yang ingin dibatasi hanya dapat diisi dengan angka saja, sehingga dapat meminimalisir terjadinya kesalahan dalam input data.
FAQ
1. Bagaimana cara mengeluarkan data dari sebuah tabel pada Excel?
Cara mengeluarkan data dari sebuah tabel pada Excel adalah dengan memilih data yang ingin dikeluarkan, lalu menekan tombol CTRL+X pada keyboard. Selanjutnya, pilih cell kosong dimana data akan ditempatkan, kemudian tekan tombol CTRL+V pada keyboard.
2. Apakah ada cara untuk mengubah ukuran semua cell pada Excel sekaligus?
Ada beberapa cara untuk mengubah ukuran semua cell pada Excel sekaligus, seperti:
- Pilih seluruh worksheet pada Excel dengan menekan tombol CTRL+A pada keyboard. Selanjutnya, ganti ukuran font pada toolbar untuk mengubah ukuran cell secara keseluruhan.
- Pilih semua cell pada worksheet yang ingin diubah ukurannya. Selanjutnya, klik kanan pada mouse dan pilih Format Cells. Pada kategori Alignment, edit ukuran cell dalam kotak Text Control.
Video Youtube
Berikut adalah video tutorial Excel dalam bahasa Indonesia untuk membantu mengoptimalkan penggunaan Excel:
Melalui langkah-langkah dan tips yang telah dijelaskan di atas, penggunaan Excel dapat dilakukan dengan lebih efisien sehingga dapat meningkatkan produktivitas dalam bekerja atau berkarya. Lakukanlah latihan dan teruslah berinovasi untuk menghasilkan hal-hal kreatif dengan menggunakan Excel.