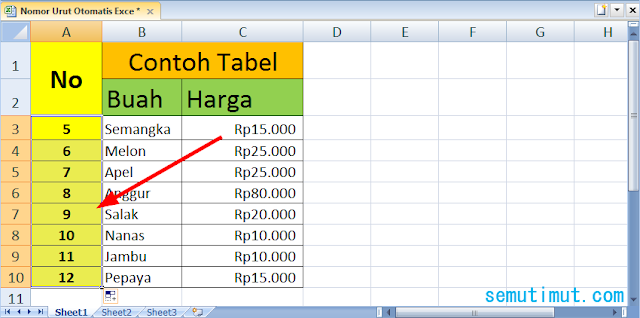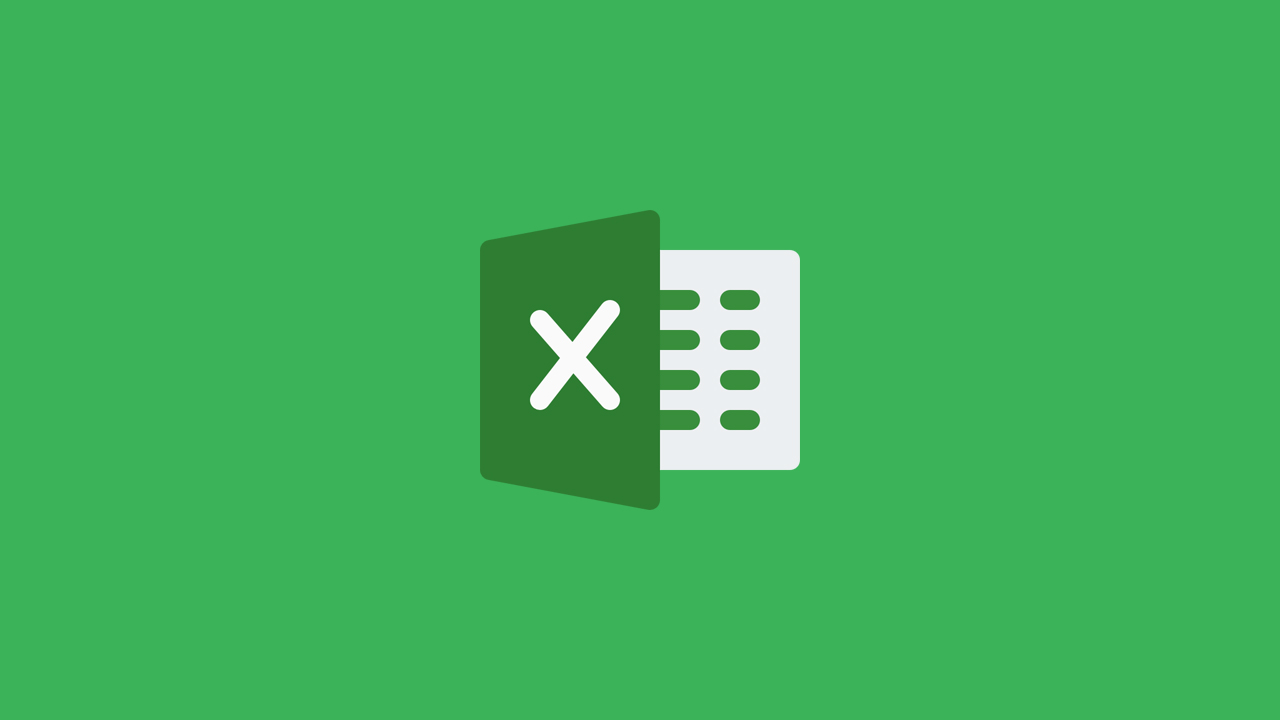Excel merupakan salah satu program pengolah angka yang paling populer digunakan di seluruh dunia. Dengan Excel, kamu bisa melakukan berbagai macam kalkulasi dan analisis data yang sangat membantu pekerjaanmu. Salah satu fitur yang sangat berguna dalam Excel adalah nomor otomatis, di mana kamu bisa menghasilkan deretan angka secara otomatis tanpa perlu mengetik angka satu per satu.
Cara Membuat Nomor Otomatis di Excel Praktis
Jika kamu ingin membuat nomor otomatis di Excel, kamu bisa menggunakan fitur fill series pada Excel. Berikut adalah cara membuat nomor otomatis di Excel:
- Ketikkan angka awal yang ingin dijadikan acuan pada sel pertama.
- Pindahkan kursor ke bagian pojok kanan bawah sel tersebut dan saat kursor berubah menjadi tanda plus (+), klik dan tahan tombol kiri mouse.
- Tarik kursor mouse ke bawah atau ke samping untuk menghasilkan deretan angka.
- Letakkan angka terakhir dari deretan angka di posisi yang diinginkan.
Setelah itu, sistem Excel akan menghasilkan deretan angka secara otomatis berdasarkan acuan angka awal yang kamu masukkan.
Cara Mengurutkan Angka Di Excel
Selain membuat nomor otomatis, kamu juga bisa mengurutkan angka di Excel. Fitur ini sangat berguna jika kamu memiliki data yang besar dan ingin menemukan angka terkecil atau terbesar dalam data tersebut. Berikut adalah cara mengurutkan angka di Excel:
- Pilih sel atau kolom yang ingin diurutkan.
- Klik tab Data di menu paling atas.
- Pilih A-Z atau Z-A pada bagian Sort & Filter.
- Sistem Excel akan mengurutkan angka secara otomatis berdasarkan pilihan A-Z atau Z-A yang kamu pilih.
Dengan fitur ini, kamu bisa menghemat waktu dalam mengurutkan angka secara manual.
Menulis Tabel Togel di Excel
Jika kamu gemar dengan permainan togel, kamu bisa menuliskan tabel togel di Excel. Dalam tabel togel, kamu bisa menuliskan angka-angka yang dihasilkan dari permainan togel dan membandingkannya dengan hasil togel di hari-hari berikutnya.
Untuk membuat tabel togel di Excel, ikuti langkah-langkah berikut:
- Buat tabel dengan kolom-kolom yang kamu inginkan, misalnya hari, angka togel, dan keterangan.
- Isi angka togel di kolom yang sudah disediakan. Keterangan bisa kamu isi berupa angka keberuntungan, nomor yang dihindari, atau hal-hal lain yang kamu anggap penting dalam permainan togel.
- Simpan tabel togel tersebut agar kamu bisa membukanya di hari berikutnya untuk melakukkan perbandingan dengan hasil togel yang baru keluar.
Dengan tabel togel di Excel, kamu bisa lebih mudah melakukan perbandingan antara hasil togel di hari-hari sebelumnya dengan hasil togel terkini.
Rumus Excel Ambil Karakter
Rumus Excel ambil karakter sangat berguna jika kamu ingin mengekstrak karakter tertentu dari sebuah teks. Misalnya, jika kamu ingin mengekstrak kode pos dari sebuah alamat, kamu bisa menggunakan rumus ini untuk mengambil karakter-karakter tertentu dari alamat tersebut.
Berikut adalah rumus Excel ambil karakter:
=MID(teks, awal, panjang)
Penjelasan rumus:
- Teks: Teks yang ingin diambil karakternya.
- Awal: Angka yang menunjukkan karakter pertama yang ingin diambil.
- Panjang: Jumlah karakter yang ingin diambil.
Dengan rumus ini, kamu bisa mengambil karakter-karakter tertentu dari teks dengan mudah dan cepat.
Rumus Excel Menulis Terbilang
Rumus Excel menulis terbilang sangat bermanfaat jika kamu ingin menulis angka dalam bentuk terbilang. Misalnya, jika kamu ingin menuliskan angka 500 dalam bentuk terbilang, kamu bisa menggunakan rumus ini untuk menghasilkan tulisan “lima ratus”.
Berikut adalah rumus Excel menulis terbilang:
=terbilang(angka)
Penjelasan rumus:
- Angka: Angka yang ingin diubah menjadi tulisan terbilang.
Dengan rumus ini, kamu bisa menuliskan angka dalam bentuk terbilang dengan mudah dan cepat.
FAQ
Bagaimana cara mengubah nomor otomatis di Excel?
Kamu bisa mengubah nomor otomatis di Excel dengan mengubah angka pada sel pertama atau acuan angka urutan. Kamu bisa ganti angka awal sesuai dengan angka yang diinginkan atau mengubah sel acuan di bagian samping atau bawah yang akan mempengaruhi jumlah deretan angka yang akan dihasilkan.
Bagaimana cara menambahkan video YouTube ke dalam Excel?
Kamu bisa menambahkan video YouTube ke dalam Excel dengan menyisipkan link video YouTube ke dalam sel Excel. Setelah itu, kamu bisa mengubah tampilan link menjadi thumbnail video YouTube dengan cara klik kanan pada sel yang berisi link YouTube dan memilih Hyperlink > Edit. Pada bagian Text to display, kamu bisa mengubah tampilan link menjadi thumbnail video YouTube.
Berikut adalah contoh video YouTube yang bisa kamu sisipkan ke dalam Excel: