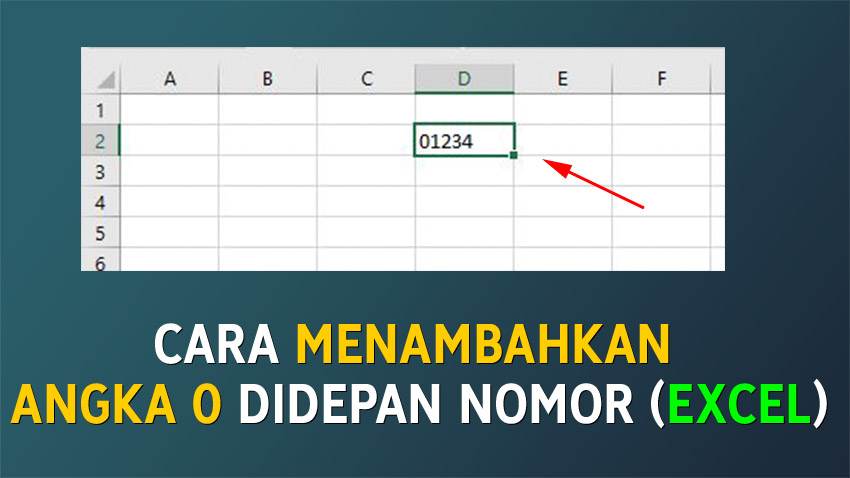Excel adalah salah satu aplikasi pengolah data yang banyak digunakan di berbagai bidang pekerjaan. Dalam penggunaannya, seringkali kita memerlukan beberapa fitur tambahan untuk mempermudah dan mempercepat proses pengolahan data. Seperti contohnya, menambahkan angka nol pada nomor atau membuat nomor otomatis di Excel. Berikut adalah panduan untuk menggunakan beberapa fitur di Excel.
Cara Menambahkan Angka Nol ‘0’ Didepan Nomor Pada Excel
Seringkali, saat kita mengolah data di Excel, kita memerlukan format nomor tertentu. Salah satu format nomor yang sering digunakan adalah ketika kita ingin menambahkan angka nol di depan sebuah nomor, seperti contohnya pada nomor seri faktur atau saat kita ingin mengisi nomor telepon atau snopeg karyawan. Ketika kita menambahkan angka nol di depan nomor, kita seharusnya tahu bahwa itu bukanlah angka ‘0’ biasa, namun sebuah tampilan format angka yang serupa dengan ‘0’ yang telah diberikan.
Berikut adalah langkah-langkah cara menambahkan angka nol di depan nomor pada Excel:
- Pilih sel atau kolom tempat dimana Anda ingin menambahkan angka nol di depan nomor.
- Pilih Format Cells atau gunakan tombol pintasan Ctrl + 1.
- Pilih kategori Number, kemudian pilih Custom.
- Ketikkan format angka yang sesuai di dalam kotak Type. Format angka ini biasanya diawali dengan tanda petik kemudian diikuti dengan ‘0’ sebanyak jumlah digit yang diinginkan, lalu tanda petik lagi. Contohnya: “‘000000’“.
- Kemudian klik tombol OK.
Tampilan nomor dengan angka nol di depan akan terlihat seperti ini:
Cara Membuat Nomor Otomatis di Excel
Saat kita ingin menyusun tabel atau daftar nilai di Excel, kita perlu memberikan nomor urut pada tabel tersebut. Tapi, bagaimana jika tabel tersebut sangat panjang dan kita tidak ingin memberikan nomor urut secara manual? Di sini, Excel memiliki fitur yang memungkinkan kita untuk menambahkan nomor urut otomatis di setiap sel tabel. Fitur tersebut adalah AutoNumber atau juga dikenal dengan nomor otomatis.
Berikut adalah langkah-langkah cara membuat nomor otomatis di Excel:
- Pada sel tempat Anda ingin memulai nomor urut, ketikkan nomor pertama pada tabel tersebut.
- Pada sel di bawah nomor pertama tersebut, ketikkan rumus =A1+1, dan tekan Enter.
- Kemudian drag sel tersebut ke bawah sebanyak jumlah row atau baris pada tabel yang Anda buat.
Setelah melakukan langkah-langkah di atas, maka nomor urut otomatis akan muncul di setiap sel tabel yang Anda buat.
Cara Membuat Tabel di Excel Berwarna Otomatis
Saat kita membuat tabel di Excel, kita biasanya menginginkan tabel berbeda dari yang lain. Salah satu cara untuk membuat tabel terlihat menarik adalah dengan memberi warna pada baris dan kolom tabel. Namun, jika tabel tersebut panjang, kita perlu waktu yang cukup lama untuk mewarnainya secara manual. Di sini, Excel memiliki fitur yang memungkinkan kita untuk memberi warna pada baris atau kolom tabel secara otomatis dengan menggunakan syarat yang telah ditentukan.
Berikut adalah langkah-langkah cara membuat tabel di Excel berwarna otomatis:
- Pilih sel tabel yang ingin Anda beri warna otomatis.
- Pilih Conditional Formatting pada menu Home.
- Pilih New Rule dan pilih Use a formula to determine which cells to format.
- Masukkan formula yang sesuai di dalam kotak Format values where this formula is true, misalnya: =MOD(ROW(),2)=0 untuk memberi warna pada setiap baris genap.
- Pilih format warna yang diinginkan dengan cara mengklik tombol Format.
- Klik tombol OK untuk menyelesaikan.
Setelah melakukan langkah-langkah di atas, tabel Anda akan menjadi lebih menarik dan mudah dilihat. Anda juga dapat menggunakan beberapa jenis formula lainnya untuk memberi warna pada kolom, selatau bahkan range sel tertentu di tabel yang Anda buat.
Cara Membuat Angka Di Tengah Pada Excel
Saat kita ingin menampilkan suatu angka di Excel, biasanya kita menulisnya di sebelah kiri sel atau range sel yang dituju. Tapi, bagaimana jika ada kebutuhan untuk menampilkan angka di tengah range sel tersebut? Excel memiliki fitur yang memungkinkan kita untuk menampilkan angka di tengah range sel.
Berikut adalah langkah-langkah cara membuat angka di tengah sel di Excel:
- Ketikkan angka atau teks pada sel yang ingin kamu ubah posisinya, misalnya “123”.
- Ketikkan tanda petik satu kali kemudian ketikkan tanda ampersand (“&”) atau juga bisa dengan mengetikkan kata CONCATENATE kemudian buka kurung. Setelah itu, ketikkan tanda petik lagi, seperti contoh berikut: “‘&”123″&’“.
- Tekan tombol Enter atau tab atau klik cell lain.
Setelah melakukan langkah-langkah di atas, angka yang Anda ketikkan akan muncul di tengah range sel.
FAQ
1. Bagaimana cara menambahkan kolom baru di Excel?
Anda bisa melakukan cara berikut untuk menambahkan kolom baru di Excel:
- Pilih kolom sebelah kanan kotak tempat Anda ingin menambahkan kolom baru. Contohnya, jika Anda ingin menambahkan kolom baru pada kolom A, maka pilih kolom B.
- Arahkan kursor mouse ke baris atas kolom B, tepat pada garis yang memisahkan antara kolom A dan B. Kursor mouse akan berubah menjadi tanda plus (+).
- Klik kursor mouse, maka kolom baru akan ditambahkan.
2. Apa yang harus dilakukan jika saya lupa password Excel?
Jika Anda lupa password Excel, maka Anda dapat melakukan langkah-langkah berikut:
- Buka Excel dan buka file yang terkunci dengan password.
- Pilih File pada menu bar Excel, lalu pilih Info.
- Klik tombol Protect Workbook dan pilih Encrypt with Password.
- Hapus semua karakter yang ada di dalam kolom password.
- Klik tombol OK, lalu klik tombol Save untuk menyimpan file.
Setelah itu, Anda akan berhasil membuka file tanpa password pada file Excel yang terkunci dan memperoleh akses penuh pada file tersebut.
Video Tutorial Excel
Berikut adalah video tutorial Excel yang dapat membantu Anda memahami fitur-fitur Excel:
Demikian artikel pilar tentang cara menggunakan beberapa fitur di Excel. Semoga artikel ini dapat membantu dalam pengolahan data Anda.