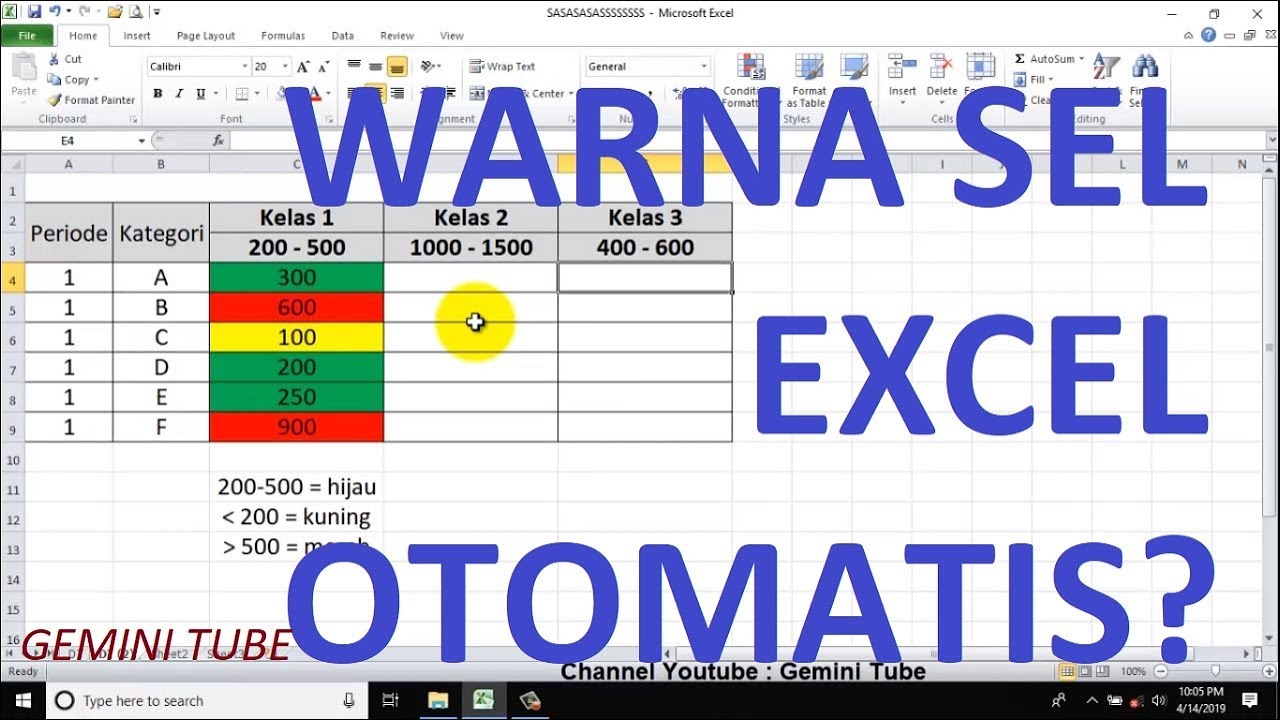Apakah Anda sering menggunakan Excel untuk membuat tabel atau grafik? Tentunya, Anda pernah merasa kesulitan ketika ingin menandai atau memberi warna pada sel tertentu dalam spreadsheet Anda. Namun, jangan khawatir! Ada beberapa cara mudah untuk memberi warna pada sel secara otomatis di Excel.
1. Cara Memberi Warna Otomatis pada Sel yang Berisi Angka
Salah satu cara terbaik untuk memberi warna pada sel secara otomatis adalah dengan menggunakan conditional formatting. Dengan menggunakan fitur ini, Anda dapat dengan mudah menandai atau memberi warna pada sel yang memenuhi satu atau beberapa kriteria tertentu.
Berikut adalah langkah-langkah untuk memberi warna pada sel yang berisi angka:
- Pilih sel atau sel-sel yang ingin Anda beri warna otomatis.
- Pilih tab Home, lalu klik Conditional Formatting, kemudian pilih New Rule.
- Pilih jenis aturan yang ingin Anda buat. Misalnya, Anda dapat memilih untuk menandai sel yang berisi angka tertentu, sel yang lebih besar atau lebih kecil dari sebuah angka, atau menggabungkan beberapa aturan menjadi satu.
- Setelah Anda memilih aturan yang ingin dijalankan, atur pengaturan tampilan seperti warna, pola, atau teks alternatif pada sel yang memenuhi kriteria Anda.
- Klik OK untuk menyimpan aturan Anda.
Dengan langkah-langkah di atas, Anda dapat dengan mudah memberi warna pada sel secara otomatis di Excel. Anda dapat menggunakan fitur ini untuk menandai sel-sel yang berisi angka tertentu, atau bahkan untuk mewarnai sel berdasarkan perbandingan angka di antara sel-sel lain.
2. Cara Membuat Grafik di Excel
Salah satu fitur bermanfaat lainnya di Excel adalah kemampuan untuk membuat grafik. Dengan grafik, Anda dapat dengan mudah menampilkan data secara visual untuk membantu Anda memahami tren dan pola dalam data Anda. Ada beberapa jenis grafik yang dapat Anda buat di Excel, seperti grafik batang, grafik garis, dan grafik lingkaran.
Berikut adalah langkah-langkah untuk membuat grafik di Excel:
- Pilih sel-sel yang berisi data yang ingin Anda gunakan untuk membuat grafik.
- Pilih tab Insert, kemudian pilih jenis grafik yang ingin Anda buat. Misalnya, Anda dapat memilih untuk membuat grafik batang, grafik garis, atau grafik lingkaran
- Kemudian, atur pengaturan grafik seperti judul grafik, label sumbu, dan pola atau warna yang ingin digunakan untuk menampilkan data Anda.
- Klik OK untuk menyimpan grafik Anda.
Dengan langkah-langkah di atas, Anda dapat membuat grafik yang menyajikan data Anda dengan cara yang mudah dipahami. Anda dapat menggunakan grafik ini untuk menyajikan data ke dalam presentasi atau dokumen Anda, atau bahkan menggunakan grafik sebagai alat untuk memantau tren dan pola dalam data Anda dari waktu ke waktu.
FAQ
1. Bagaimana cara mengubah warna sel secara otomatis di Excel?
Salah satu cara terbaik untuk mengubah warna sel secara otomatis di Excel adalah dengan menggunakan fitur conditional formatting. Dengan fitur ini, Anda dapat dengan mudah menandai atau memberi warna pada sel yang memenuhi satu atau beberapa kriteria tertentu. Anda dapat mengatur sel untuk menampilkan warna sesuai dengan nilai yang terkait dengan sel tersebut, atau menggabungkan beberapa aturan menjadi satu.
2. Apa saja jenis grafik yang bisa dibuat di Excel?
Ada beberapa jenis grafik yang dapat dibuat di Excel, seperti grafik batang, grafik garis, grafik area, grafik lingkaran, grafik kolom, dan grafik dispersi. Masing-masing grafik ini memiliki kelebihan dan kekurangan mereka sendiri, dan dapat digunakan untuk menyajikan data dengan cara yang berbeda-beda. Misalnya, grafik batang dapat digunakan untuk menunjukkan perbandingan antara beberapa kategori, sementara grafik lingkaran dapat digunakan untuk menunjukkan proporsi relatif dari setiap kategori yang berbeda.
Video Tutorial
Berikut adalah video tutorial untuk membuat grafik di Excel:
Dalam video ini, Anda akan belajar cara membuat grafik batang sederhana di Excel, termasuk bagaimana cara memilih data yang akan digunakan untuk grafik, dan bagaimana cara mengatur pengaturan grafik Anda untuk memberikan tampilan yang lebih profesional.
Jadi, itulah beberapa cara mudah untuk mengubah warna sel secara otomatis dan membuat grafik di Excel. Dengan mengaplikasikan teknik-teknik ini, Anda akan dapat mengelola data Anda dengan lebih efektif dan membuat tampilan lebih menarik. Selamat mencoba!