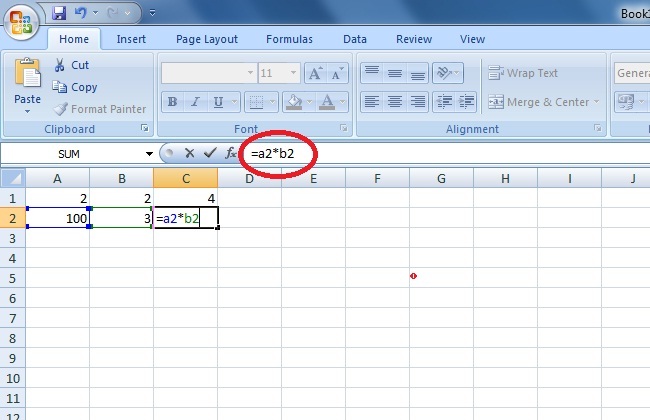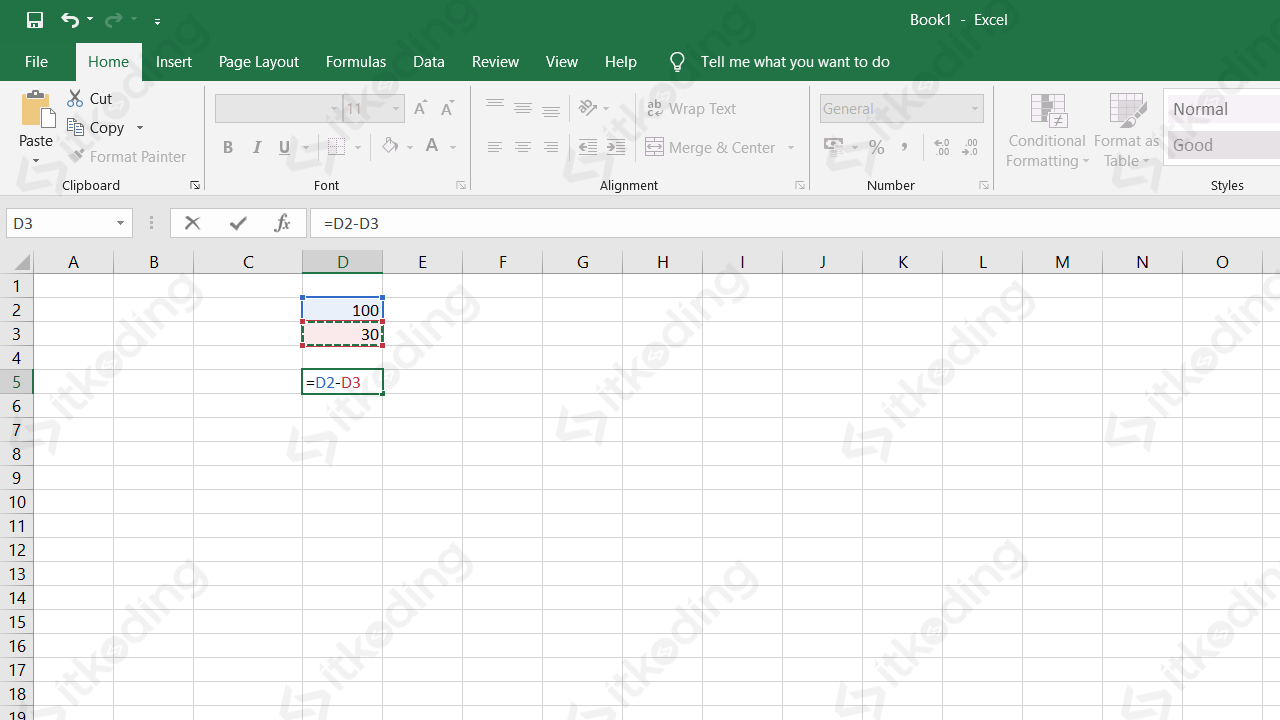Cara membuat tabel di Excel adalah salah satu hal yang sangat penting untuk dipelajari bagi siapa saja yang ingin menguasai program spreadsheet. Tabel di Excel adalah salah satu fitur penting yang akan membantu Anda menyusun data dan informasi dengan rapi, cepat, dan efisien. Selain itu, Anda juga bisa membuat tabel di Excel berwarna otomatis dengan mudah. Berikut ini adalah cara membuat tabel di Excel berwarna otomatis.
Cara Membuat Tabel di Excel Berwarna Otomatis
Berikut ini adalah langkah-langkah yang perlu Anda ikuti untuk membuat tabel di Excel berwarna otomatis:
- Buka Excel dan buat file baru.
- Isi data pada kolom A dan B.
- Klik pada salah satu sel data.
- Pilih Format sebagai Tabel.
- Pilih salah satu pilihan gaya tabel yang tersedia.
- Ceklis kotak My Table Has Headers untuk memastikan header tabel akan terbaca oleh Excel.
- Jika ingin membuat tabel berwarna otomatis, pilih salah satu pilihan Format Tab, di mana warna akan ditampilkan pada sel yang dipilih.
- Pilih OK.
- Tabel akan dibuat dan masing-masing sel akan memiliki warna-tab (jika Anda memilih opsi ini).
Cara Menghitung Persen Diskon Dan Contoh Soal Menghitung Persen
Perhitungan persen merupakan salah satu keterampilan matematika dasar yang sangat penting. Banyak hal yang bisa dihitung menggunakan teknik ini, termasuk diskon. Menghitung persen diskon sangat berguna ketika Anda sedang berbelanja dan ingin tahu berapa banyak uang yang akan Anda hemat. Untuk itu, berikut adalah cara menghitung persen diskon dan contoh soal menghitung persen:
- Cari tahu harga barang asli dan diskon yang diberikan.
- Kaliakan harga barang dengan persen diskon.
- Bagikan hasil kali tersebut dengan 100.
- Kurangi hasil pembagian dengan harga barang asli untuk mengetahui jumlah uang yang harus Anda bayar.
Berikut ini adalah contoh soal menghitung persen:
Jika suatu pakaian awalnya dijual seharga Rp 500.000 namun saat ini ada diskon sebesar 20%. Berapakah harga barang setelah diskon?
- Cari tahu harga barang asli dan diskon yang diberikan: harga barang asli adalah Rp 500.000 dan diskon adalah 20%
- Kaliakan harga barang dengan persen diskon: 500.000 x 20 = 100.000
- Bagikan hasil kali tersebut dengan 100: 100.000 / 100 = 1.000
- Kurangi hasil pembagian dengan harga barang asli untuk mengetahui jumlah uang yang harus Anda bayar: 500.000 – 100.000 = 400.000
Sehingga, harga barang setelah diskon adalah Rp 400.000.
Rumus Penjumlahan, Pengurangan, Perkalian & Pembagian MS Excel Lengkap
Rumus adalah salah satu fitur penting di Excel yang akan membantu Anda melakukan perhitungan matematika dan statistika dengan mudah dan cepat. Di Excel, terdapat empat operasi matematika dasar yang bisa dilakukan dengan menggunakan rumus: penjumlahan, pengurangan, perkalian, dan pembagian. Berikut adalah rumus-rumus tersebut:
- Rumus Penjumlahan: =jumlah(nilai 1, nilai 2, nilai 3, … , nilai n)
- Rumus Pengurangan: =selisih(nilai 1, nilai 2)
- Rumus Perkalian: =kali(nilai 1, nilai 2, nilai 3, … , nilai n)
- Rumus Pembagian: =bagi(nilai 1, nilai 2, nilai 3, … , nilai n)
Berikut ini adalah penjelasan singkat dari setiap rumus:
- Rumus Penjumlahan digunakan untuk menambahkan beberapa angka pada sel tertentu.
- Rumus Pengurangan digunakan untuk mengurangkan dua angka pada sel tertentu.
- Rumus Perkalian digunakan untuk mengalikan beberapa angka pada sel tertentu.
- Rumus Pembagian digunakan untuk membagi dua angka pada sel tertentu.
Contoh penggunaan rumus-rumus tersebut:
Contoh Rumus Penjumlahan
Pada tabel di bawah ini terdapat data kuantitas dan harga satuan suatu barang. Untuk mengetahui total biaya, cukup gunakan rumus penjumlahan yang telah dijelaskan di atas.
Pada sel F2, masukkan formula sebagai berikut: =jumlah(B2:B6* C2:C6). Hasilnya adalah total biaya yang harus Anda bayar.
Contoh Rumus Pengurangan
Pada tabel di bawah ini terdapat data gaji bulanan dan total pengeluaran. Untuk mengetahui sisa gaji bulanan, cukup gunakan rumus pengurangan.
Pada sel C6, masukkan formula sebagai berikut: =selisih(C3, C5). Hasilnya adalah sisa gaji bulanan setelah dikurangi total pengeluaran.
Contoh Rumus Perkalian
Pada tabel di bawah ini terdapat data produk yang terjual dan harga satuan. Untuk mengetahui total pemasukan, cukup gunakan rumus perkalian.
Pada sel E5, masukkan formula sebagai berikut: =kali(D5, E4). Hasilnya adalah total pemasukan yang Anda dapatkan dari produk yang terjual.
Contoh Rumus Pembagian
Pada tabel di bawah ini terdapat data jumlah siswa dan jumlah guru dalam satu sekolah. Untuk mengetahui rasio guru-siswa, cukup gunakan rumus pembagian.
Pada sel C4, masukkan formula sebagai berikut: =bagi(B4,C4). Hasilnya adalah rasio antara jumlah guru dan jumlah siswa di sekolah.
FAQ
1. Apakah Excel hanya berguna untuk urusan akademik dan bisnis saja?
Tidak. Excel tidak hanya berguna untuk urusan akademik dan bisnis saja, tetapi juga bisa dimanfaatkan untuk keperluan pribadi seperti mengatur anggaran rumah tangga, membuat jadwal kegiatan, dan lain sebagainya.
2. Apakah ada sumber daya lain yang bisa saya manfaatkan untuk meningkatkan kemampuan Excel saya?
Ya. Ada banyak sumber daya online yang bisa Anda manfaatkan untuk meningkatkan kemampuan Excel Anda, seperti tutorial online, video tutorial, buku panduan, dan forum diskusi. Salah satu sumber daya yang sangat bermanfaat adalah YouTube, di mana Anda bisa menemukan banyak video tutorial Excel yang bisa Anda ikuti.
Video Tutorial
Berikut ini adalah video tutorial mengenai cara membuat grafik di Excel: