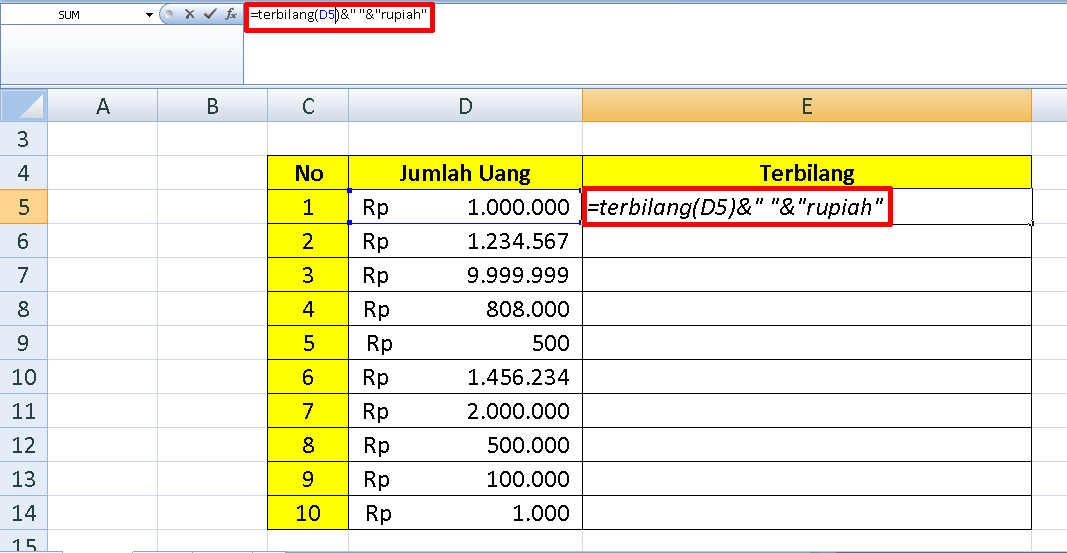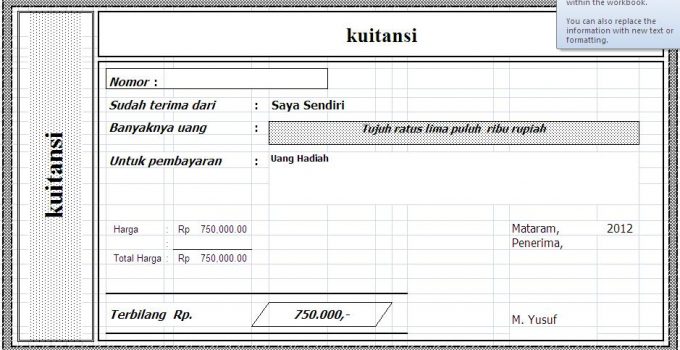Excel adalah sebuah aplikasi pengolah angka yang dikembangkan oleh Microsoft. Aplikasi ini telah menjadi software yang sangat populer dalam bidang administrasi dan akuntansi karena kemampuannya dalam mengolah data dengan jumlah yang besar dengan cepat dan efisien. Namun, seringkali kita membutuhkan untuk mengubah angka-angka dalam Excel menjadi huruf atau terbilang. Nah, pada artikel kali ini, kita akan membahas bagaimana cara membuat rumus terbilang di Excel.
Gambaran Umum Rumus Terbilang di Excel
Secara sederhana, rumus terbilang di Excel adalah sebuah rumus yang digunakan untuk mengubah nilai angka menjadi sebuah tulisan yang mewakili nilai angka tersebut. Misalnya, angka 1000 akan diubah menjadi “seribu”. Hal ini sangat penting dilakukan dalam pembuatan berbagai dokumen seperti faktur atau kwitansi yang seringkali membutuhkan konversi angka menjadi terbilang.
Cara Membuat Rumus Terbilang di Excel
Berikut langkah-langkahnya untuk membuat rumus terbilang di Excel.
- Pertama, buka dokumen Excel yang ingin diberikan rumus terbilang.
- Pilih cell tempat dimana rumus terbilang akan ditempatkan.
- Dalam cell tersebut, ketikkan perintah “= terbilang” (tanpa tanda kutip)
- Jika ingin mengubah sebuah angka tertentu menjadi terbilang, maka cukup mengetik nilai angka tersebut setelah “= terbilang”. Misalnya, “= terbilang (10000)”
- Jika ingin mengubah seluru angka dalam sebuah sel menjadi terbilang, maka cukup menambahkan rentang sel dalam perintah “= terbilang”. Misalnya, “= terbilang (A1:C3)”
- Setelah itu, tekan tombol enter untuk menyelesaikan penulisan rumus dan otomatis nilai angka akan ditulis dalam bentuk terbilang.
Dengan mengikuti langkah-langkah di atas, maka rumus terbilang di Excel sudah berhasil dibuat. Namun, beberapa orang mungkin mengalami kesulitan dalam membuat rumus terbilang di Excel. Oleh karena itu, kami akan memberikan beberapa contoh rumus terbilang di Excel.
Contoh Rumus Terbilang di Excel
Berikut adalah beberapa contoh rumus terbilang di Excel:
- Untuk mengubah angka 100 menjadi terbilang, ketikkan perintah “= terbilang(100)” pada sebuah cell, maka hasilnya adalah “seratus”
- Untuk mengubah angka 1000 menjadi terbilang, ketikkan perintah “= terbilang(1000)” pada sebuah cell, maka hasilnya adalah “seribu”
- Untuk mengubah angka 10000 menjadi terbilang, ketikkan perintah “= terbilang(10000)” pada sebuah cell, maka hasilnya adalah “sepuluh ribu”
Cara Membuat Kwitansi Angka Terbilang di Microsoft Excel
Berikut adalah cara membuat kwitansi angka terbilang di Microsoft Excel.
- Pertama, buka dokumen Excel untuk membuat kwitansi.
- Masukkan nama perusahaan atau individu yang membuat kwitansi pada header dokumen. Kemudian, masukkan informasi seperti nama, alamat, email, telepon, dan logo perusahaan pada bagian ini
- Masukkan informasi penerima pada kolom yang disediakan, seperti nama penerima, alamat, telepon, dan email. Selain itu, masukkan informasi faktur seperti nomor faktur, tanggal faktur, dan jumlah tagihan pada kolom lain
- Untuk mengubah angka menjadi terbilang pada kolom jumlah tagihan, gunakan rumus terbilang excel yang telah dijelaskan sebelumnya. Ketikkan perintah “= terbilang(jumlah_tagihan)” pada cell yang tersedia
- Setelah itu, masukkan informasi tambahan seperti batas waktu pembayaran dan catatan rapat atau instruksi pembayaran pada kolom yang tersedia
- Jika sudah selesai, simpan dokumen dengan format “namafile.xls” atau “namafile.xlsx” dan kemudian cetak dokumen yang telah dibuat
Dengan mengikuti langkah-langkah di atas, maka kwitansi angka terbilang di Microsoft Excel sudah berhasil dibuat. Selanjutnya, kita akan membahas cara membuat angka menjadi huruf pada Excel.
Cara Membuat Angka Menjadi Huruf di Excel
Berikut adalah cara membuat angka menjadi huruf di Excel.
- Pertama, buka dokumen Excel untuk mengkonversi angka menjadi huruf.
- Pilih sel di mana Anda ingin menampilkan hasil konversi.
- Ketikkan formula berikut: =BAHTTEXT(angka) pada sel yang dipilih. (Angka di sini adalah nilai yang ingin Anda konversi menjadi tulisan).
- Setelah itu, tekan tombol enter untuk menyelesaikan konversi angka menjadi tulisan.
Dengan cara ini, maka nilai angka yang ingin dikonversi sudah menjadi tulisan dalam bahasa Indonesia. Selain itu, Excel juga menyediakan berbagai fungsi untuk mengkonversi angka menjadi huruf dalam berbagai bahasa lainnya seperti bahasa Inggris dan Jepang.
FAQ (Frequently Asked Questions) dan Video Tutorial
1. Bisakah saya membuat rumus terbilang untuk rentang sel yang lebih besar daripada A1:C3?
Ya, anda bisa memilih rentang sel yang lebih besar daripada A1:C3 dalam membuat rumus terbilang di Excel. Misalnya, anda bisa menggunakan perintah “= terbilang(A1:D10)” untuk mengubah seluruh angka dalam rentang tersebut menjadi terbilang. Selain itu, anda juga bisa menggunakan perintah “= TERBILANG(A:A)” untuk mengubah seluruh angka dalam kolom menjadi terbilang.
2. Bisakah saya mengganti tulisan “rupiah” pada hasil konversi rumus terbilang di Excel?
Ya, anda bisa mengganti tulisan “rupiah” dengan kata atau frasa lain pada hasil konversi rumus terbilang di Excel. Caranya adalah dengan menambahkan kata atau frasa yang ingin anda gunakan setelah perintah “= terbilang”. Misalnya, jika anda ingin mengganti tulisan “rupiah” dengan kata “ribu”, cukup ketikkan perintah “= terbilang(1000) & “ ribu”” pada sebuah cell.
Nah, demikianlah tutorial lengkap tentang cara membuat rumus terbilang di Excel. Semoga artikel ini bisa membantu Anda dalam mengubah angka menjadi terbilang atau huruf pada aplikasi Excel. Untuk informasi lebih lengkap, bisa lihat video tutorial berikut ini: