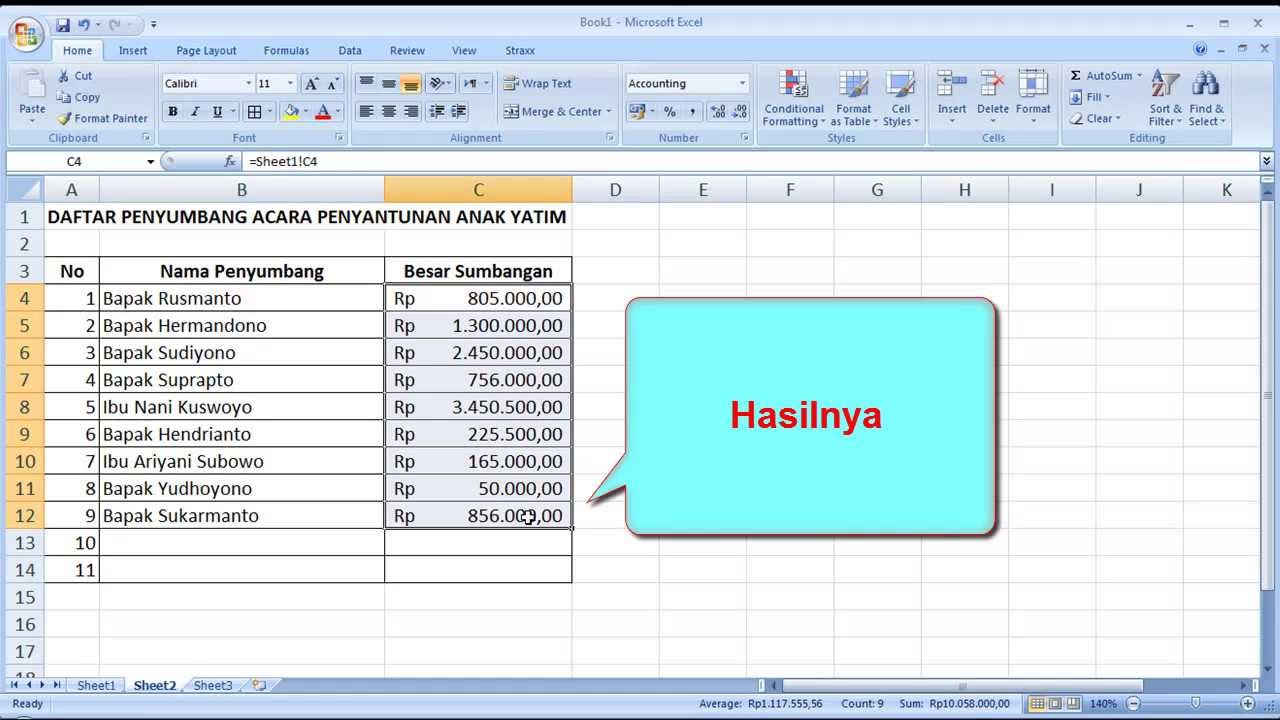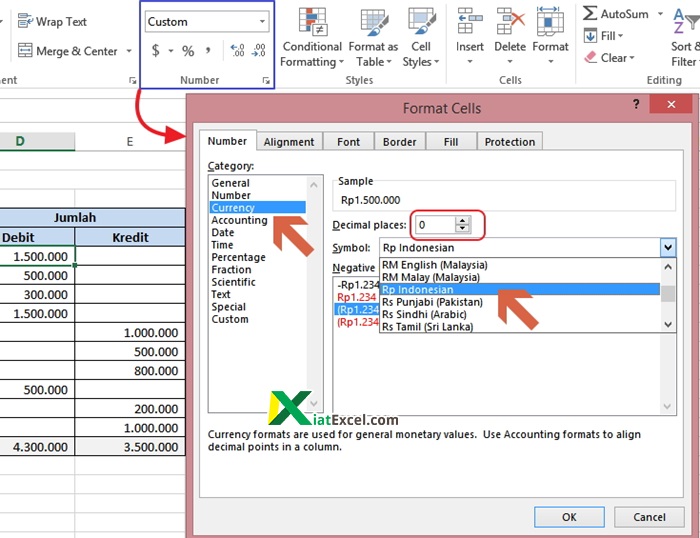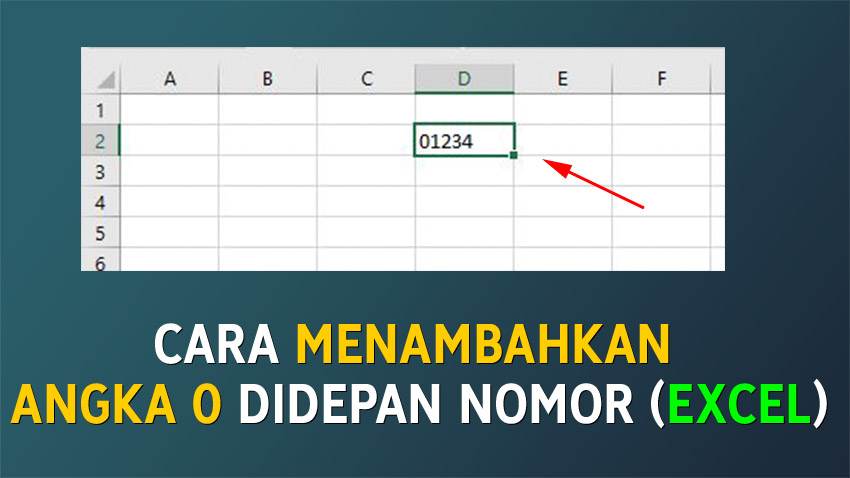Memahami fungsi Excel dan Google Spreadsheet sebagai alat bantu dalam mengolah data sangat penting untuk menjalankan pekerjaan yang membutuhkan pengolahan data yang besar. Salah satu hal yang sering dilakukan dalam Excel atau Google Spreadsheet adalah format angka menjadi Rupiah dan menambahkan angka nol pada nomor tertentu. Pada artikel ini akan dibahas mengenai cara melakukan kedua hal tersebut pada Excel dan Google Spreadsheet.
Format Angka Menjadi Rupiah pada Excel
Cara yang pertama untuk mengubah format angka menjadi Rupiah pada Microsoft Excel adalah dengan menggunakan fungsi Built-In Currency.
- Pilih sel atau range yang ingin diubah formatnya menjadi Rupiah.
- Pergi ke menu Home dan klik pada ikon Currency.
- Pilih format yang diinginkan. Terdapat beberapa variasi format seperti Rupiah, Dolar, Yen dan Poundsterling.
- Sel atau range yang dipilih akan diubah formatnya menjadi Rupiah.
Cara tersebut sangat mudah untuk dilakukan. Namun, pada beberapa kasus di mana kita membutuhkan format yang spesifik untuk Rupiah, cara tersebut belum memadai. Salah satu contoh adalah ketika kita ingin menambahkan teks ‘Rp’ pada format Rupiah.
Cara yang kedua untuk mengubah format angka menjadi Rupiah pada Microsoft Excel adalah dengan menggunakan Format Cells.
- Pilih sel atau range yang ingin diubah formatnya menjadi Rupiah.
- Klik kanan pada sel atau range tersebut dan pilih Format Cells.
- Di jendela Format Cells, pilih kategori Currency.
- Pilih format yang diinginkan. Variasi format yang tersedia antara lain Rupiah, Dolar, Yen dan Poundsterling.
- Akan muncul simbol Currency di sebelah kiri sel atau range tersebut. Untuk menambahkan teks ‘Rp’ pada format Rupiah, isi kolom Symbol dengan ‘Rp’.
- Klik OK.
Menambahkan Angka Nol pada Nomor pada Excel dan Google Spreadsheet
Misalnya, jika kita ingin menambahkan angka nol di depan 123 menjadi 00123.
Cara yang pertama untuk menambahkan angka nol di depan nomor tertentu pada Excel dan Google Spreadsheet adalah dengan menggunakan fungsi Text.
- Buat rumus berikut pada sel yang ingin diubah formatnya: =TEXT(A1,”00000″)
- Pada rumus tersebut, A1 adalah sel yang diinginkan diubah formatnya, dan “00000” menunjukkan jumlah angka total pada sel yang diinginkan.
- Ketikkan rumus tersebut di sel yang diinginkan.
- Hasilnya akan muncul dengan format angka yang diinginkan.
Cara tersebut dapat digunakan baik pada Excel maupun Google Spreadsheet. Namun, cara tersebut membutuhkan rumus khusus pada setiap sel yang ingin diubah formatnya.
Cara yang kedua untuk menambahkan angka nol di depan nomor tertentu pada Excel dan Google Spreadsheet adalah dengan menggunakan Custom Formatting.
- Pilih sel atau range yang ingin diubah formatnya.
- Di menu bar Excel atau Google Spreadsheet, pilih Format Cells.
- Pilih Custom pada kategori Number.
- Isi Custom Format dengan “00000” (tanpa tanda petik).
- Klik OK.
Dengan cara ini, semua sel yang dipilih akan otomatis diubah formatnya sesuai dengan Custom Format yang telah diberikan. Cara ini sangat berguna ketika kita memiliki banyak data yang ingin diubah formatnya menjadi seragam.
FAQ
1. Apa bedanya fungsi Built-In Currency dan Format Cells pada Excel?
Jawaban: Fungsi Built-In Currency pada Excel adalah cara cepat untuk mengubah format angka menjadi Rupiah, Dolar, Yen, atau lainnya. Sedangkan, Format Cells memberikan kita kemampuan untuk mengkustomisasi format angka sesuai keinginan kita, termasuk untuk menambahkan teks tambahan seperti ‘Rp’ pada format Rupiah.
2. Apa kelebihan menggunakan Custom Formatting pada Excel dan Google Spreadsheet untuk menambahkan angka nol pada nomor tertentu?
Jawaban: Kelebihan menggunakan Custom Formatting adalah kita dapat mengubah format sel atau range yang dipilih secara masal dan mengkustomisasi format angka sesuai keinginan, tanpa perlu menggunakan rumus khusus pada setiap sel yang ingin diubah formatnya. Ini sangat berguna ketika kita memiliki banyak data yang ingin diubah formatnya menjadi seragam.
Berikut adalah video Youtube yang menggambarkan cara melakukan kedua hal tersebut pada Excel dan Google Spreadsheet.