Excel merupakan salah satu software spreadsheet yang paling populer digunakan di seluruh dunia. Namun, terkadang pengguna Excel mengalami kendala dalam menampilkan angka nol di awal. Angka nol di awal sangat penting terutama dalam penggunaan nomor urut, sehingga tidak ada yang salah saat angkanya ditampilkan. Pada artikel ini, akan dijelaskan cara agar angka nol di Excel tidak hilang.
 Cara Agar 0 Di Excel Tidak Hilang
Cara Agar 0 Di Excel Tidak Hilang
Langkah-langkah berikut ini dapat diikuti untuk membuat angka nol agar tidak hilang di Excel:
- Pertama-tama, buka lembar kerja Excel dan pilih sel yang akan diisi nomor urut.
- Setelah itu, tekan tombol “Ctrl+1” untuk membuka jendela Format Cells.
- Pilih kategori “Custom” di sebelah kiri, dan pada kotak “Type”, tulis “00000” (jika ingin menampilkan 5 angka di awal).
- Klik “OK” untuk menyimpan.
- Sekarang, ketik nomor urut yang diinginkan di sel yang dipilih, dan angka nol di awal akan ditampilkan.
Dengan mengikuti langkah-langkah di atas, maka angka nol di depan nomor urut dapat muncul dengan sempurna. Hal ini akan sangat berguna terutama jika Anda menggunakan nomor urut sebagai referensi atau sebagai kode pada dokumen Excel.
 Cara Menyembunyikan 0 di Excel
Cara Menyembunyikan 0 di Excel
Kadang-kadang, angka nol di awal Excel mengganggu tampilan dan membuatnya terlihat kurang rapi. Jika Anda ingin menyembunyikan angka nol di Excel, ikuti langkah-langkah berikut ini:
- Pertama-tama, buka lembar kerja Excel dan pilih sel yang akan diisi nomor urut.
- Setelah itu, tekan tombol “Ctrl+1” untuk membuka jendela Format Cells.
- Pilih kategori “Custom” di sebelah kiri, dan pada kotak “Type”, tulis salah satu nilai berikut:
- “#” (tanpa tanda kutip) untuk menyembunyikan angka nol di bagian depan dan belakang nomor urut.
- “0” (tanpa tanda kutip) untuk menampilkan angka nol di belakang nomor urut saja.
Dengan mengikuti langkah-langkah di atas, Anda dapat menyesuaikan tampilan nomor urut sesuai dengan keinginan Anda. Hal ini akan sangat berguna terutama jika Anda ingin membuat tampilan Excel lebih rapi dan menarik.
 Cara Menambahkan Angka Nol ‘0’ Didepan Nomor Pada Excel
Cara Menambahkan Angka Nol ‘0’ Didepan Nomor Pada Excel
Menambahkan angka nol di depan nomor pada Excel sangatlah mudah. Namun, beberapa pengguna Excel mungkin masih mengalami kesulitan dalam melakukan hal ini. Oleh karena itu, langkah-langkah berikut ini akan membantu Anda:
- Pertama-tama, buka lembar kerja Excel dan pilih sel yang akan diisi nomor urut.
- Setelah itu, ketik angka nol di depan nomor urut yang ingin ditampilkan, misalnya “0123”.
- Pada kotak formula Excel, ketik tanda apostrof (‘) diikuti dengan nomor urut yang sudah ditampilkan, misalnya ‘0123.
- Tekan “Enter” dan nomor urut yang terdapat angka nol di depan sudah berhasil ditampilkan.
Dengan langkah-langkah di atas, angka nol akan muncul di depan nomor urut yang sudah ditetapkan pada Excel. Hal ini sangat penting terutama jika Anda ingin menggunakan nomor urut sebagai kode atau sebagai referensi pada dokumen Excel.
 Mengubah Tanda Minus Negatif Di Excel
Mengubah Tanda Minus Negatif Di Excel
Tanda minus atau negatif seringkali digunakan pada angka yang nilainya kurang dari nol. Namun, di Excel, tanda minus cenderung diletakkan di belakang angka dan bukan di depan. Hal ini tentu saja dapat membingungkan beberapa pengguna. Oleh karena itu, langkah-langkah berikut akan membantu Anda mengubah tanda minus negatif di Excel:
- Pertama-tama, buka lembar kerja Excel dan pilih sel yang berisi nomor dengan tanda minus yang tidak sesuai.
- Setelah itu, tekan tombol “Ctrl+1” untuk membuka jendela Format Cells.
- Pilih kategori “Custom” di sebelah kiri, dan pada kotak “Type”, tulis “#,##0.00;(#,##0.00)”.
- Klik “OK” untuk menyimpan.
- Sekarang, nomor yang sebelumnya memiliki tanda minus di belakang akan ditampilkan dengan tanda minus di depan.
Langkah ini sangat bermanfaat terutama jika Anda seringkali menggunakan angka negatif di Excel. Dengan cara ini, tanda minus akan muncul di depan angka, sehingga memudahkan pengguna untuk membaca dan mengolah data di Excel.
FAQ:
1. Bagaimana cara menambahkan angka nol di depan nomor pada Excel?
Caranya sangat mudah. Pertama-tama, ketik angka nol di depan nomor urut yang ingin ditampilkan, misalnya “0123”. Selanjutnya, pada kotak formula Excel, ketik tanda apostrof (‘) diikuti dengan nomor urut yang sudah ditampilkan, misalnya ‘0123. Tekan “Enter” dan nomor urut yang terdapat angka nol di depan sudah berhasil ditampilkan.
2. Bagaimana cara menyembunyikan angka nol di Excel?
Anda dapat menyembunyikan angka nol di Excel dengan cara membuka jendela Format Cells dengan menekan tombol “Ctrl+1”. Pilih kategori “Custom”, dan pada kotak “Type”, tulis salah satu nilai berikut: “#” (untuk menyembunyikan angka nol di bagian depan dan belakang nomor urut), atau “0” (untuk menampilkan angka nol di belakang nomor urut saja). Klik “OK” untuk menyimpan, dan ketik nomor urut yang diinginkan pada sel yang dipilih.
Video Tutorial:
Berikut adalah video tutorial tentang menambahkan angka nol di depan nomor pada Excel:
Dalam video di atas, dijelaskan cara menambahkan angka nol di depan nomor urut agar terlihat lebih rapi dan mudah dibaca pada Excel.
Demikianlah cara agar 0 di Excel tidak hilang dan beberapa tips seputar penggunaan angka pada software spreadsheet ini. Selamat mencoba!
 Cara Agar 0 Di Excel Tidak Hilang
Cara Agar 0 Di Excel Tidak Hilang Cara Menyembunyikan 0 di Excel
Cara Menyembunyikan 0 di Excel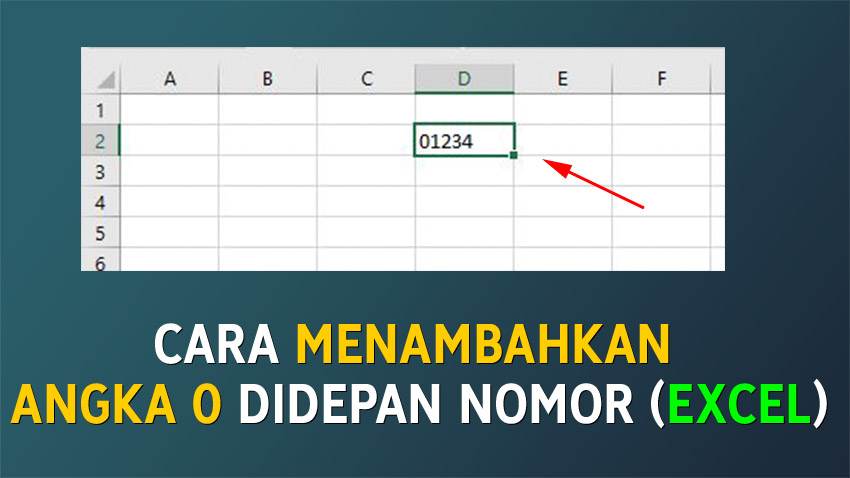 Cara Menambahkan Angka Nol ‘0’ Didepan Nomor Pada Excel
Cara Menambahkan Angka Nol ‘0’ Didepan Nomor Pada Excel Mengubah Tanda Minus Negatif Di Excel
Mengubah Tanda Minus Negatif Di Excel