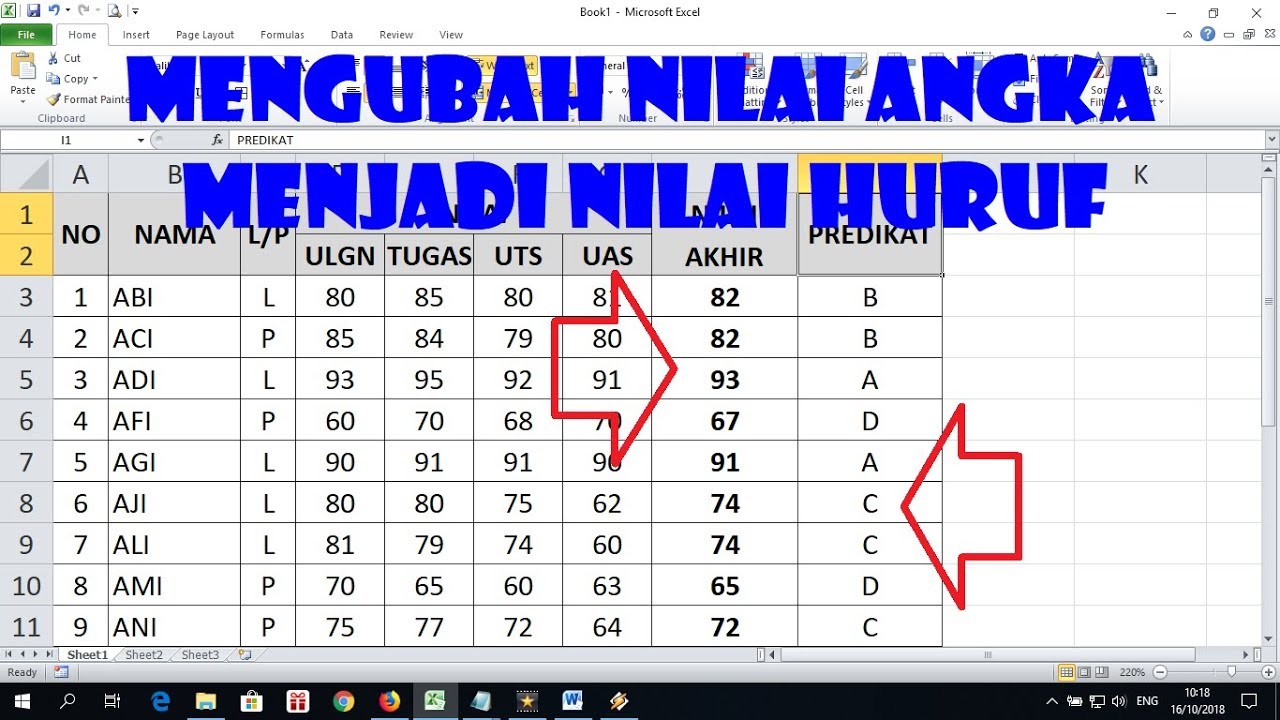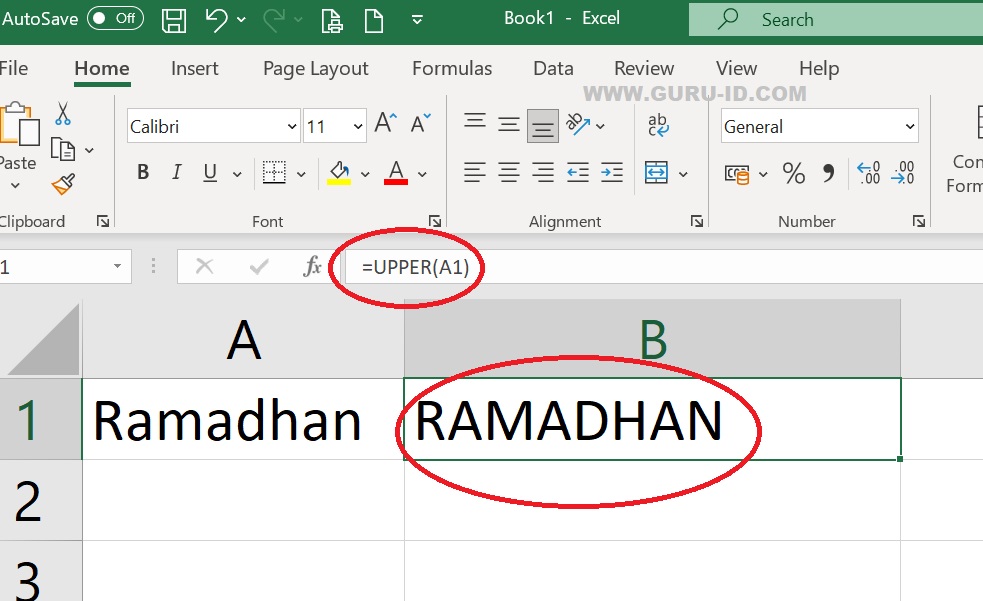Microsoft Excel adalah software pengolah data yang paling populer di dunia, bahkan mungkin menjadi cangkruang untuk para pengusaha dan akuntan. Excel memiliki banyak fungsi dan rumus yang bisa digunakan untuk mempermudah pekerjaan kita dalam mengolah data. Salah satu fungsi yang sering digunakan adalah menyusun nilai huruf pada Excel agar dapat dengan mudah melihat capaian progress dalam suatu kriteria.
Cara Membuat Nilai Huruf Di Excel
Jika Anda ingin membuat tabel penilaian dalam Excel, maka sangat penting untuk mengetahui bagaimana cara membuat nilai huruf di Excel. Berikut ini adalah tutorial lengkap tentang cara membuat nilai huruf di Excel yang dapat membantu Anda:
Step 1: Masukkan Nilai Ke dalam Satu Kolom
Pertama-tama, buka file Excel dan masukkan nilai dalam satu kolom dengan format yang harus seragam seperti angka bulat, desimal, atau persentase.
Step 2: Buat Skala Nilai
Selanjutnya, buat skala nilai pada kolom berikutnya yang sesuai dengan nilai yang telah dimasukkan pada kolom pertama. Untuk membuat skala nilai, klik pada kolom yang bersebelahan dengan kolom nilai, kemudian ketik skala nilai yang sesuai dengan kondisi penilaian. Misalnya, untuk format huruf A, B, C, D, dan E lalu ketik pada kolom pada sesuai:
A 90-100
B 80-89
C 70-79
D 60-69
E 0-59
Step 3: Pilih Sel Pada Kolom Skala Nilai
Pilih sel pada kolom skala nilai, tanpa kolom nilai dan lalu klik Format Cell. Pilih kategori Custom dan masukkan tanda petik dua kemudian masukkan format nilai yang sudah diketik pada skala nilai seperti contoh berikut:
“A”;;“B”; -“C”
Step 4: Tekan OK
Pilih OK dan maka kolom nilai akan secara otomatis menjadi huruf sesuai skala nilai yang sudah dibuat.
Dengan begitu, kita sudah dapat membuat nilai huruf di Excel dengan mudah dan cepat. Namun, selain fungsi tersebut, masih banyak lagi rumus dan fungsi yang berguna dalam pengolahan data di Excel.
Cara Mengubah Huruf Kecil Menjadi Huruf Besar di Excel
Setelah mengetahui cara membuat nilai huruf di Excel, kita juga perlu mengetahui cara mengubah huruf kecil menjadi huruf besar di Excel. Hal ini berguna untuk membuat pengolahan data lebih rapi dan mudah dipahami. Berikut adalah cara lengkap mengubah huruf kecil menjadi huruf besar di Excel:
Step 1: Buat Kolom Baru
Pertama, buat kolom baru yang akan diisi dengan fungsi mengubah huruf kecil menjadi huruf besar. Kemudian masukkan data pada kolom berikutnya.
Step 2: Gunakan Fungsi UPPERCASE
Ketikkan fungsi UPPERCASE pada sel yang akan diubah, dengan format =UPPER(A1). Fungsi ini akan mengubah huruf kecil menjadi huruf besar pada sel yang telah dipilih.
Step 3: AutoFill
Setelah fungsi tersebut dimasukkan pada sel yang diinginkan, klik pada kotak yang berada di sudut kanan bawah sel. Kemudian, drag kotak tersebut kebawah atau sel yang ingin diisi dengan fungsi yang sama. Dengan cara ini, Excel akan secara otomatis menyalin fungsi pada sel atau range yang diinginkan.
Dengan cara ini, kita dapat dengan mudah mengubah huruf kecil menjadi huruf besar di Excel dan mempermudah pengolahan data.
Cara Membuat Angka Menjadi Huruf di Excel
Excel tidak hanya berguna untuk menghitung angka, tetapi juga dapat dipakai untuk mengubah angka menjadi huruf. Cara ini sangat berguna untuk menyajikan data secara lebih visual dan mudah dipahami. Cara membuat angka menjadi huruf di Excel adalah sebagai berikut:
Step 1: Masukkan Angka Pada Sel
Pertama, masukkan angka pada sel yang akan diubah menjadi huruf. Pastikan bahwa angka tersebut sudah disusun dengan baik dalam format angka desimal.
Step 2: Gunakan Fungsi TERBILANG
Ketik fungsi TERBILANG pada sel lain di worksheet yang kosong, dengan format =TERBILANG(A1).
Step 3: Tekan Enter
Setelah fungsi tersebut dimasukkan ke dalam sel, tekan Enter. Angka tersebut akhirnya akan berubah menjadi format angka yang dieja menggunakan huruf.
Dengan begitu, kita dapat membuat angka menjadi huruf di Excel dengan mudah. Cara ini dapat digunakan untuk membuat sebuah laporan yang lebih ringkas dan mudah dipahami.
Rumus Excel Menulis Terbilang
Menulis terbilang dalam bentuk angka menggunakan Excel dapat memudahkan pengolahan laporan keuangan. Dalam bisnis, terkadang diperlukan adanya sebuah laporan keuangan, sehingga perlu menulis sebuah bilangan dalam bentuk terbilang. Berikut adalah rumus Excel menulis terbilang:
Formula Umum
=IF(FIND(“.”,$A$1,1)=LEN($A$1)-2,”Ribbon Currency Reserve”,LEFT(UPPER(SUBSTITUTE(TRIM(IF($A$1>=0,$A$1*1,-$A$1*1)),” “,” “)),1)&” “&IF(LEN($A$1*1)=1,INDEX(“”,”Satu”,”Dua”,”Tiga”,”Empat”,”Lima”,”Enam”,”Tujuh”,”Delapan”,”Sembilan”,$A$1*1+1),IF(LEN($A$1*1)=2,TENS($A$1),IF(LEN($A$1*1)=3,HUNDREDS($A$1),IF(LEN($A$1*1)=4,THOUSANDS($A$1),IF(LEN($A$1*1)=5,TENS(LEFT($A$1,2))&” “&THOUSANDS(RIGHT($A$1,3)),IF(LEN($A$1*1)=6,HUNDREDS(LEFT($A$1,1))&” “&TENS(MID($A$1,2,2))&” “&THOUSANDS(RIGHT($A$1,3)),IF(LEN($A$1*1)=7,TENS(LEFT($A$1,2))&” “&HUNDREDS(MID($A$1,3,1))&” “&TENS(RIGHT($A$1,2))&” “&THOUSANDS(LEFT($A$1,1)),IF(LEN($A$1*1)=8,HUNDREDS(LEFT($A$1,1))&” “&TENS(MID($A$1,2,2))&” “&THOUSANDS(RIGHT($A$1,3)),IF(LEN($A$1*1)=9,TENS(LEFT($A$1,2))&” “&HUNDREDS(MID($A$1,3,1))&” “&TENS(RIGHT($A$1,2))&” “&THOUSANDS(LEFT($A$1,1)),IF(LEN($A$1*1)=10,HUNDREDS(LEFT($A$1,1))&” “&TENS(MID($A$1,2,2))&” “&THOUSANDS(RIGHT($A$1,3)),IF(LEN($A$1*1)=11,TENS(LEFT($A$1,2))&” “&HUNDREDS(MID($A$1,3,1))&” “&TENS(RIGHT($A$1,2))&” “&THOUSANDS(LEFT($A$1,1)),IF(LEN($A$1*1)=12,HUNDREDS(LEFT($A$1,1))&” “&TENS(MID($A$1,2,2))&” “&THOUSANDS(RIGHT($A$1,3)),IF(LEN($A$1*1)=13,TENS(LEFT($A$1,2))&” “&HUNDREDS(MID($A$1,3,1))&” “&TENS(RIGHT($A$1,2))&” “&THOUSANDS(LEFT($A$1,1))))))))))))))))
Contoh Implementasi
Berikut adalah cara menggunakan rumus Excel menulis terbilang:
Diketahui kita ingin menulis sebuah nilai angka 12345 dalam bentuk terbilang. Maka kita tinggal menuliskan formula berikut pada cell kosong di bawah cell tersebut:
=nominal(angka_ke_yang_ingin_dihitung,”^konversi$idr^”)&”rupiah”
Sehingga formula yang harus dicontohkan menjadi:
=NOMINAL(12345,”^konversi$idr^”)&”rupiah”
Hasil dari rumus di atas adalah:
Dua Belas Ribu Tiga Ratus Empat Puluh Lima Rupiah
Dengan begitu, kita sudah dapat menulis sebuah angka dalam bentuk terbilang menggunakan rumus Excel.
Cara Merubah Angka Menjadi Huruf (Terbilang)
Setelah mengetahui cara membuat angka menjadi huruf di Excel dengan menggunakan rumus Excel menulis terbilang, kita juga perlu mengetahui cara merubah angka menjadi huruf atau terbilang tanpa menggunakan rumus Excel. Berikut adalah cara membuat angka menjadi huruf atau terbilang tanpa menggunakan rumus Excel:
Step 1: Gunakan Fungsi Tulis Huruf
Pertama, gunakan fungsi tulis huruf pada Microsoft Word untuk mengetik angka yang ingin diubah menjadi huruf atau terbilang.
Step 2: Pilih Teks Yang Ingin Diubah
Pilih teks atau angka yang ingin diubah menjadi huruf atau terbilang. Tekan tombol Ctrl+C untuk meng-copy teks yang dipilih.
Step 3: Paste Teks ke Excel
Buka Excel dan pastekan teks yang sudah di-copy ke dalam sel yang diinginkan. Excel akan secara otomatis mengubah angka yang telah disalin menjadi huruf atau terbilang.
Dengan begitu, kita dapat merubah angka menjadi huruf atau terbilang tanpa menggunakan rumus Excel dengan mudah.
FAQ
Apa itu Microsoft Excel?
Microsoft Excel adalah sebuah software pengolah data yang sangat populer di seluruh dunia. Excel berguna untuk mengolah data dan membuat sebuah laporan keuangan atau kegiatan suatu perusahaan atau organisasi.
Bagaimana Cara Menggunakan Excel?
Untuk menggunakan Excel, pertama-tama siapkan data yang akan diolah dalam format yang sesuai. Kemudian, buka aplikasi Excel dan masukkan data tersebut pada lembar kerja. Selanjutnya, gunakan fungsi dan rumus yang sesuai untuk mengolah data tersebut.
Video Tutorial Cara Membuat Nilai Huruf di Excel
Video Tutorial Cara Mengubah Huruf Kecil Menjadi Huruf Besar di Excel
Dalam dunia bisnis, Excel merupakan salah satu software yang sangat penting dan berguna. Dengan mengetahui cara pengolahan data dan fungsi serta rumus yang tepat, kita dapat dengan mudah mempersiapkan dan menyajikan sebuah laporan keuangan yang rapi, mudah dipahami, dan dapat diandalkan. Tentunya, cara-cara yang sudah dijelaskan di atas sudah cukup membantu untuk membuat pekerjaan di dunia bisnis menjadi lebih mudah dan terkontrol.