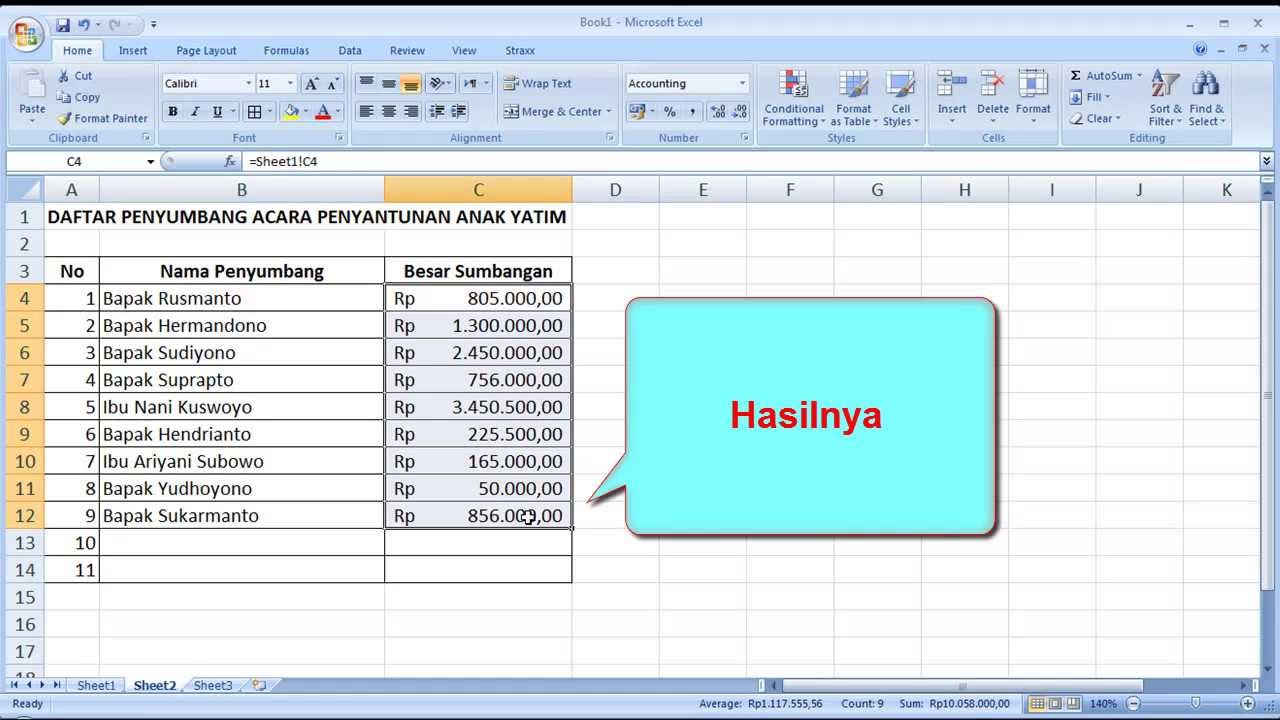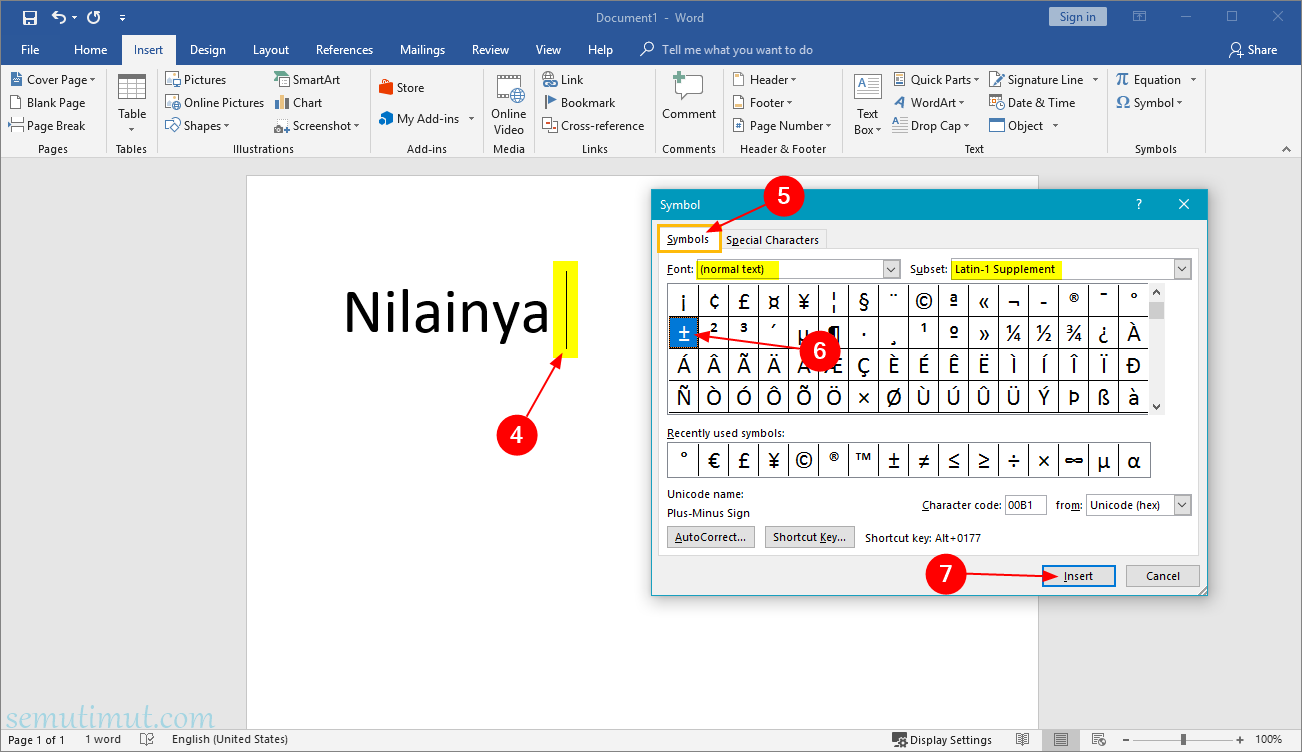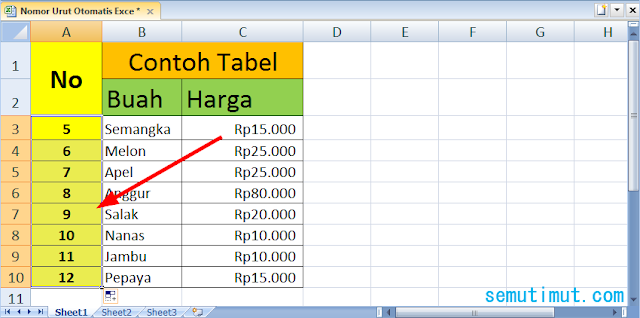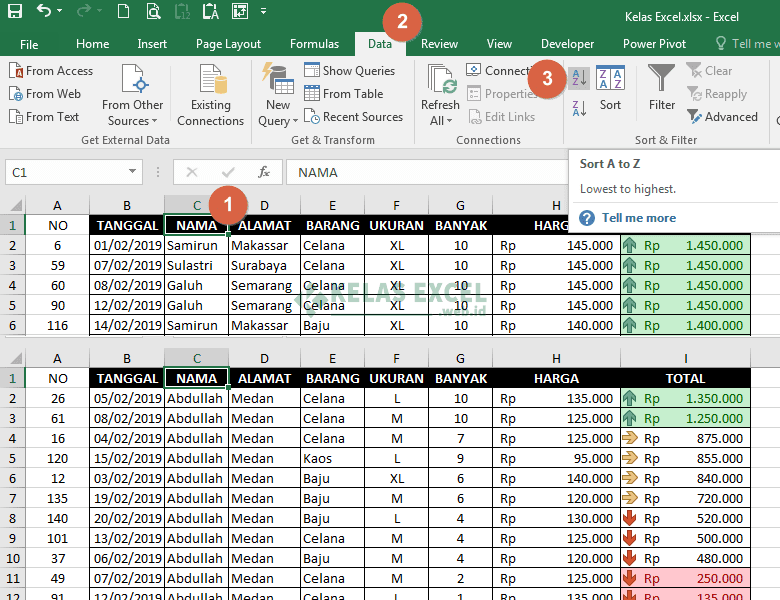Excel merupakan salah satu aplikasi pengolah data yang banyak digunakan di dunia kerja maupun perkuliahan. Namun, bagi beberapa orang, penggunaan aplikasi ini dapat terasa sulit dan membingungkan, terutama dalam hal formatting data dan membuat formula. Berikut ini adalah beberapa tips dan trik dalam menggunakan Excel yang dapat memudahkan penggunanya.
Tutorial Excel: Cara Format Angka Menjadi Rupiah dengan Excel Secara Otomatis
Jika Anda bekerja dengan data keuangan, maka format angka menjadi rupiah merupakan hal yang sangat penting. Dalam Excel, Anda dapat dengan mudah melakukan formatting angka menjadi rupiah secara otomatis dengan mengikuti langkah-langkah berikut:
- Pilih sel atau range yang ingin Anda format
- Klik kanan pada sel, pilih Format Cells
- Pilih Currency pada kategori dan Rupiah pada simbol
- Tentukan jumlah angka desimal yang diinginkan, lalu klik OK
Dengan mengikuti langkah-langkah tersebut, angka yang Anda input pada sel atau range tersebut akan secara otomatis terformat menjadi angka rupiah.
Cara Membuat Angka Negatif 0 di Excel
Mungkin terdengar aneh, namun ada beberapa kasus dimana keberadaan angka negatif 0 sangatlah penting. Misalnya, dalam laporan keuangan, ketika jumlah kerugian sama dengan jumlah keuntungan, maka penggunaan angka negatif 0 dapat memberikan informasi yang lebih akurat. Untuk membuat angka negatif 0 di Excel, ikuti langkah-langkah berikut:
- Pilih sel yang ingin Anda input angka negatif 0
- Ketikkan angka 0 pada sel tersebut, lalu tekan tombol F2
- Tambahkan tanda minus (-) pada angka 0, sehingga menjadi -0
- Tekan tombol Enter untuk menyimpan perubahan
Dengan melakukan langkah-langkah tersebut, Anda telah berhasil membuat angka negatif 0 di Excel.
Cara Membuat Simbol Kurang Lebih di Word (\u00b1) Otomatis
Jika Anda sering menggunakan Microsoft Word untuk membuat laporan atau dokumen tertentu, maka kemungkinan besar Anda pernah memerlukan simbol kurang lebih (±) pada dokumen tersebut. Berikut ini adalah langkah-langkah untuk membuat simbol kurang lebih secara otomatis pada Word:
- Buka dokumen Word pada komputer Anda
- Buka Tab File, pilih Options
- Pilih Proofing pada menu sebelah kiri, lalu pilih AutoCorrect Options
- Pada bagian Replace, ketikkan kata yang akan Anda ganti dengan simbol kurang lebih (±)
- Pada bagian With, masukkan simbol kurang lebih (±) pada kolom tersebut
- Klik Add untuk menyimpan perubahan
- Klik OK untuk menyelesaikan pembuatan simbol kurang lebih secara otomatis
Dengan melakukan langkah-langkah tersebut, setiap kali Anda mengetikkan kata yang telah Anda setting pada bagian Replace, maka Word secara otomatis akan menggantinya dengan simbol kurang lebih (±).
Cara Membuat Nomor Otomatis di Excel Praktis
Salah satu fungsi Excel yang sering digunakan adalah untuk membuat nomor otomatis dalam sebuah tabel. Hal ini sangat berguna terutama jika Anda memiliki tabel yang memiliki banyak data, sehingga membuat nomor secara manual akan memakan waktu yang lama. Berikut ini adalah langkah-langkah untuk membuat nomor otomatis di Excel:
- Pilih sel yang ingin Anda jadikan nomor otomatis
- Ketikkan angka 1 pada sel tersebut
- Ketikkan angka 2 pada sel di bawahnya
- Seleksi kedua sel tersebut, lalu tarik bagian bawah sel ke bawah hingga seluruh range yang ingin Anda berikan nomor otomatis terisi
- Excel secara otomatis akan menyesuaikan nomor pada setiap sel sesuai dengan urutan yang telah Anda tentukan
Dengan melakukan hal tersebut, Anda telah berhasil membuat nomor otomatis secara praktis di Excel.
Cara Membuat Sort di Excel
Sort atau pengurutan data merupakan salah satu fitur yang sangat penting bagi pengguna Excel. Dengan melakukan pengurutan data, kita dapat menampilkan data dengan cara yang lebih teratur dan mudah dipahami. Berikut ini adalah langkah-langkah untuk melakukan sort di Excel:
- Pilih range data yang ingin Anda sort
- Klik kanan pada range data tersebut, pilih Sort
- Pilih kriteria pengurutan, seperti ascending atau descending, berdasarkan data tertentu atau seluruh range data
- Klik OK untuk menyelesaikan sort data
Dengan melakukan pengurutan data tersebut, range data yang Anda pilih akan tersusun secara rapi dan mudah dipahami.
FAQ
Bagaimana cara menemukan data yang duplikat di Excel?
Untuk menemukan data yang duplikat di Excel, Anda dapat mengikuti langkah-langkah berikut:
- Pilih range data yang ingin Anda cek duplikasi
- Klik Tab Conditional Formatting
- Pilih value that contain atau duplicate values pada menu Highlight Cell Rules
- Klik OK
Dengan melakukan langkah-langkah tersebut, Excel akan secara otomatis menandai data yang duplikat dalam range data yang Anda pilih.
Bagaimana cara membuat grafik di Excel?
Untuk membuat grafik di Excel, Anda dapat mengikuti langkah-langkah berikut:
- Pilih range data yang ingin Anda jadikan grafik
- Klik Tab Insert
- Pilih jenis grafik yang Anda inginkan pada menu Chart, seperti bar, line atau pie chart
- Excel secara otomatis akan membuat grafik berdasarkan data yang Anda pilih
Dengan melakukan langkah-langkah tersebut, Anda dapat membuat grafik yang membantu visualisasi data dengan lebih baik.
Video Tutorial Excel: Cara Menggunakan VLOOKUP
Bagi Anda yang ingin mempelajari penggunaan formula VLOOKUP di Excel, berikut ini adalah video tutorial yang dapat membantu Anda:
Dalam video tutorial tersebut, Anda dapat mempelajari cara menggunakan formula VLOOKUP secara lengkap dan praktis.
Dengan mengikuti tips dan trik dalam menggunakan Excel di atas, diharapkan dapat membantu mempermudah pekerjaan dan meningkatkan produktivitas Anda dalam pengolahan data. Selamat mencoba!