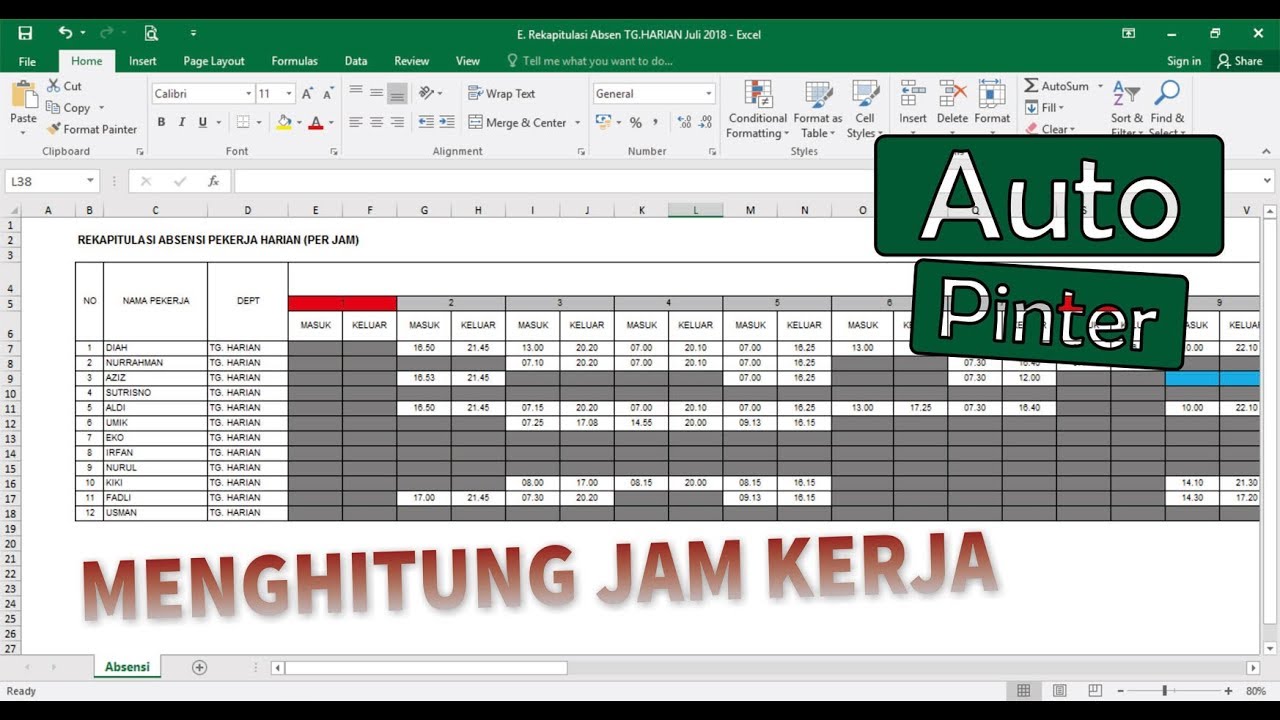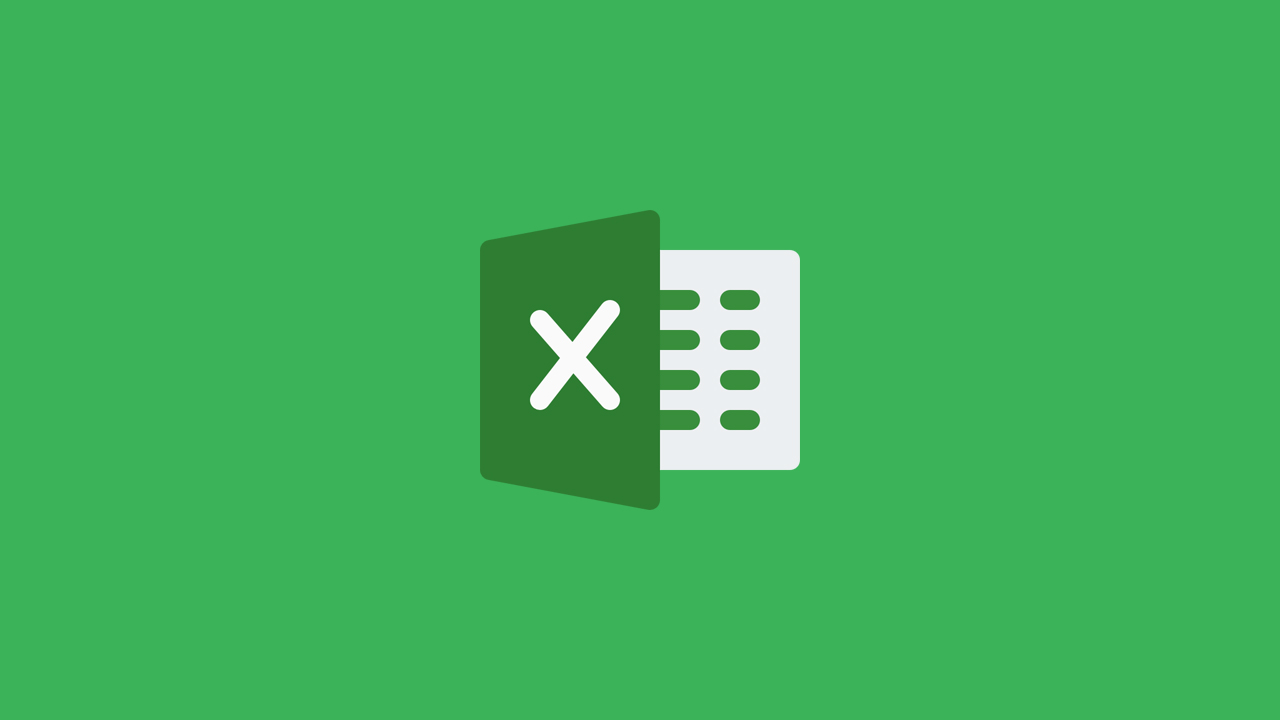Microsoft Excel adalah salah satu aplikasi pengolah angka yang paling populer digunakan oleh banyak orang. Meskipun ketersediaan banyak program alternatif sejenis, Microsoft Excel tetap menjadi pilihan utama bagi mereka yang ingin membuat lembar kerja dan mengolah data dengan mudah dan efektif.
Dalam artikel ini, kita akan membahas beberapa cara penting untuk menghitung dan mengelola data dalam Microsoft Excel. Mulai dari menghitung jam kerja hingga mengurutkan angka, ada banyak cara yang dapat membantu Anda melakukan pekerjaan dengan lebih efisien dan efektif.
Cara Menghitung Jam Kerja di Microsoft Excel
Salah satu tugas yang sering dilakukan dalam pengolahan angka adalah menghitung jam kerja. Dalam Excel, ada beberapa cara untuk melakukan hal ini, tergantung pada kebutuhan Anda.
Cara Menghitung Jam Kerja Menggunakan Format Jam
Cara pertama adalah menggunakan format jam. Misalnya, jika Anda ingin menghitung total jam kerja selama seminggu, berikut langkah-langkahnya:
- Di kolom A, masukkan tanggal dan waktu mulai kerja
- Di kolom B, masukkan tanggal dan waktu selesai kerja
- Di kolom C, gunakan rumus =B1-A1 untuk menghitung selisih waktu dalam format jam (dalam hal ini, format sel di kolom C harus diubah menjadi jam)
- Di kolom D, gunakan rumus =SUM(C:C) untuk menjumlahkan total jam kerja selama seminggu
Dalam contoh di atas, kita menggunakan dua kolom (A dan B) untuk memasukkan waktu mulai dan selesai kerja, satu kolom (C) untuk menghitung selisih waktu dalam format jam, dan satu kolom (D) untuk menjumlahkan total jam kerja selama seminggu.
Cara Menghitung Jam Kerja dengan Format Desimal
Cara kedua adalah menggunakan format desimal. Dalam hal ini, kita mengkonversi waktu ke bentuk desimal (misalnya, 8,5 jam menjadi 8,5), sehingga lebih mudah untuk dilakukan perhitungan matematika.
Misalnya, jika Anda ingin menghitung total jam kerja selama seminggu dengan format desimal, berikut ini langkah-langkahnya:
- Di kolom A, masukkan tanggal dan waktu mulai kerja
- Di kolom B, masukkan tanggal dan waktu selesai kerja
- Di kolom C, gunakan rumus =(B1-A1)*24 untuk mengkonversi selisih waktu ke dalam format desimal
- Di kolom D, gunakan rumus =SUM(C:C) untuk menjumlahkan total jam kerja selama seminggu
Dalam contoh di atas, kita menggunakan dua kolom (A dan B) untuk memasukkan waktu mulai dan selesai kerja, satu kolom (C) untuk menghitung selisih waktu dalam format desimal, dan satu kolom (D) untuk menjumlahkan total jam kerja selama seminggu.
Cara Membuat Angka Jam di Microsoft Excel
Salah satu fitur penting dalam Excel adalah kemampuan untuk membuat angka jam. Ini sangat berguna dalam menyajikan data waktu atau grafik yang melibatkan waktu.
Untuk membuat angka jam di Excel, ikuti langkah-langkah di bawah ini:
- Di sel kosong, masukkan angka jam awal (misalnya, 8:00)
- Di sel lain, masukkan jumlah jam yang akan ditambahkan (misalnya, 3:00)
- Di sel ketiga, gunakan rumus =(sel awal)+(sel kedua)/24 untuk menambahkan jam (dalam hal ini, kita membagi jumlah jam dengan 24 karena Excel menganggap 1 hari sama dengan 1)
Contoh di atas akan menambahkan 3 jam ke jam awal 8:00, yang akan menghasilkan 11:00. Dalam rumus di atas, kita menggunakan tanda + untuk menambahkan sel, dan tanda / untuk membagi jumlah jam dengan 24.
Cara Membuat Per di Microsoft Excel
Per adalah daftar nomor atau urutan, sering digunakan dalam dokumen Microsoft Word atau PowerPoint. Namun, Excel juga memiliki fitur per, yang dapat membantu Anda membuat daftar angka atau urutan dengan mudah.
Untuk membuat per di Excel, ikuti langkah-langkah berikut:
- Tulis nomor atau teks di baris pertama yang ingin Anda miliki pernya (misalnya, 1, 2, 3, atau A, B, C, dll.)
- Pilih sel pertama dan kedua, lalu seret ke bawah selama sebanyak yang Anda inginkan per panjangnya
- Sekarang, pilih baris yang berisi nomor Anda dan klik kanan, lalu pilih Copy
- Pilih sel pertama dari daftar Anda dan klik kanan, lalu pilih Paste Special
- Dalam jendela Paste Special, pilih Series dan pastikan pilihan Anda sesuai dengan kebutuhan Anda (misalnya, kolom atau baris, dengan increment 1)
- Klik OK
Setelah memilih opsi yang tepat dalam Paste Special, Excel akan membuat per berdasarkan nomor atau teks yang Anda masukkan di baris pertama.
Cara Mengurutkan Angka di Microsoft Excel
Urutan angka adalah tugas penting dalam pengolahan data yang harus dilakukan secara teratur. Excel memiliki beberapa opsi pengurutan angka yang dapat membantu Anda menyelesaikan tugas dengan mudah dan efisien.
Cara Mengurutkan Angka Secara Ascending
Cara pertama adalah mengurutkan angka secara ascending. Misalnya, jika Anda ingin mengurutkan rentang sel dari A1 hingga A10 secara terurut, ikuti langkah-langkah berikut:
- Pilih rentang sel yang ingin Anda urutkan (dalam hal ini, A1 hingga A10)
- Klik ikon Sort A-Z pada toolbar atau pilih Sort dan Filter pada Ribbon, lalu pilih Smallest to Largest
Sekarang, Excel akan mengurutkan sel dari yang terkecil hingga terbesar berdasarkan nilai yang ada di dalamnya.
Cara Mengurutkan Angka Secara Descending
Cara kedua adalah mengurutkan angka secara descending. Misalnya, jika Anda ingin mengurutkan rentang sel dari A1 hingga A10 secara terurut, ikuti langkah-langkah berikut:
- Pilih rentang sel yang ingin Anda urutkan (dalam hal ini, A1 hingga A10)
- Klik ikon Sort Z-A pada toolbar atau pilih Sort dan Filter pada Ribbon, lalu pilih Largest to Smallest
Sekarang, Excel akan mengurutkan sel dari yang terbesar hingga terkecil berdasarkan nilai yang ada di dalamnya.
FAQ
Apa yang dimaksud dengan Excel?
Excel adalah aplikasi pengolah angka dan tabel yang dikembangkan oleh Microsoft. Ini digunakan untuk membuat lembar kerja dan mengelola data.
Bagaimana cara melihat video tutorial Excel di YouTube?
Anda dapat menemukan banyak video tutorial Excel di YouTube dengan melakukan pencarian di situs tersebut. Anda juga dapat memilih untuk melihat video dari saluran atau pengguna yang tersedia di YouTube.