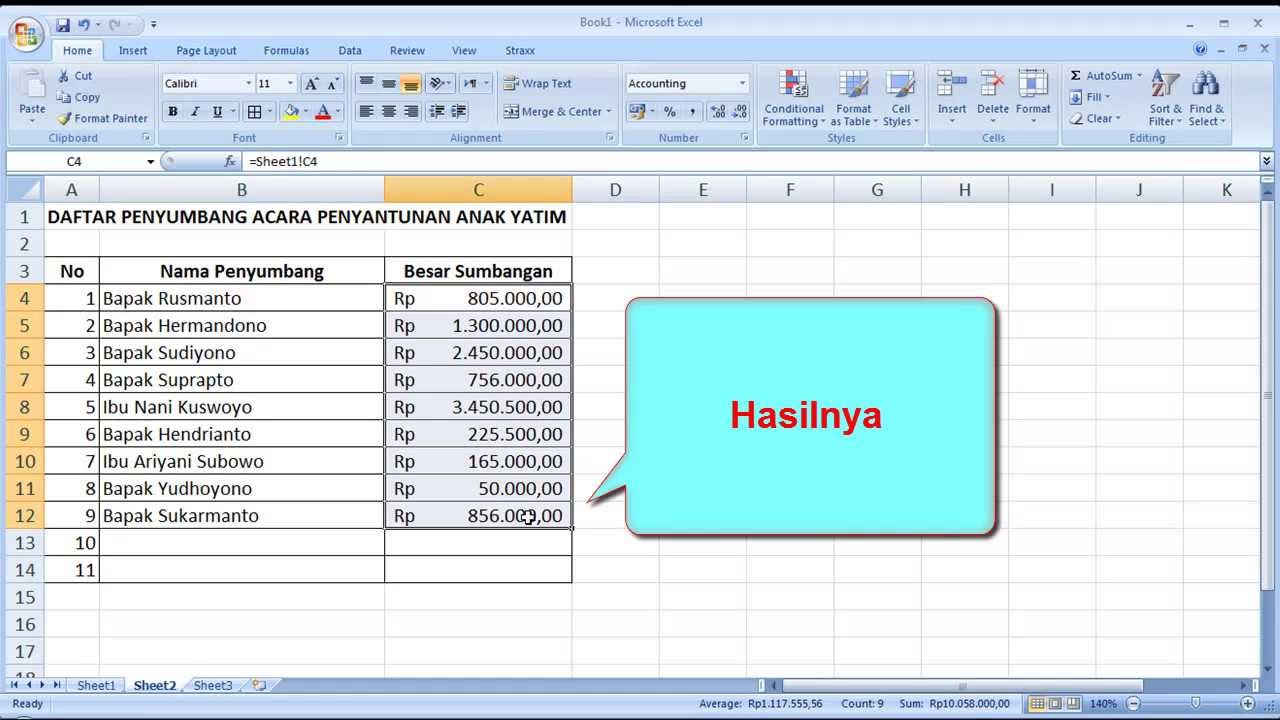Cara Menggunakan Excel Untuk Menulis dan Mengelola Angka
Excel adalah salah satu aplikasi pengolah angka yang paling populer di dunia. Dengan Excel, pengguna dapat menulis, mengelola, dan menyajikan data angka dalam berbagai bentuk seperti tabel, grafik, dan diagram. Meskipun penggunaan Excel sangat luas, masih banyak orang yang belum memahami cara menggunakan Excel secara efektif, terutama dalam menulis dan mengelola data angka. Dalam artikel ini, akan dibahas cara menggunakan Excel untuk menulis angka, mengelola format angka, serta cara mengunci dan melindungi data angka.
Cara Menulis Angka Di Excel Agar Tidak Hilang
Saat menulis angka di Excel, terkadang angka nol (0) di depan angka lainnya hilang. Hal ini terjadi karena Excel secara default menghilangkan nol di depan angka jika angka tersebut tidak digunakan dalam perhitungan. Untuk menghindari hal ini, pengguna dapat mengikuti langkah-langkah berikut:
- Buka file Excel yang akan digunakan.
- Pilih sel atau kolom yang akan diisi dengan angka.
- Klik kanan pada sel atau kolom tersebut dan pilih “Format Cells” dari menu drop-down.
- Pada jendela “Format Cells”, pilih kategori “Number”.
- Pilih “Custom” pada daftar tipe.
- Di bawah “Type”, masukkan format angka sebagai berikut: 0#;
- Klik “OK” untuk menyelesaikan proses.
Cara Mengubah Format Angka Menjadi Mata Uang
Format angka yang tepat penting untuk membuat data angka mudah dibaca dan dipahami. Jika data angka perlu dipresentasikan dalam mata uang, maka format angka harus diubah menjadi format mata uang. Berikut adalah langkah-langkah untuk mengubah format angka menjadi mata uang:
- Buka file Excel yang akan digunakan.
- Pilih sel atau kolom yang akan diisi dengan angka.
- Klik kanan pada sel atau kolom tersebut dan pilih “Format Cells” dari menu drop-down.
- Pada jendela “Format Cells”, pilih kategori “Number”.
- Pilih “Currency” pada daftar tipe.
- Pilih format mata uang yang diinginkan.
- Klik “OK” untuk menyelesaikan proses.
Cara Mengunci Tabel Agar Tidak Bisa Diedit dan Dihapus
Agar data angka di Excel aman dan terlindungi, pengguna dapat mengunci tabel agar tidak bisa diedit dan dihapus. Berikut adalah langkah-langkah untuk mengunci tabel di Excel:
- Pilih sel atau kolom yang akan dikunci.
- Klik kanan pada sel atau kolom tersebut dan pilih “Format Cells” dari menu drop-down.
- Pada jendela “Format Cells”, pilih kategori “Protection”.
- Centang kotak “Locked” untuk mengunci sel atau kolom tersebut.
- Klik “OK” untuk menyelesaikan proses.
- Setelah tabel dikunci, pengguna harus melindungi sel atau kolom tersebut dengan cara mengklik “Review”, lalu “Protect Sheet”.
- Pada jendela “Protect Sheet”, pengguna dapat memilih opsi yang diinginkan seperti mengunci sel atau kolom tertentu, atau membatasi penggunaan fungsi tertentu di Excel.
- Masukkan password untuk melindungi sheet dan klik “OK” untuk menyelesaikan proses
- Setelah selesai, tabel akan terkunci dan tidak dapat diedit atau dihapus kecuali dengan memasukkan password yang tepat.
FAQ
Pertanyaan 1: Apa kegunaan Excel dalam pengolahan data angka?
Jawaban: Excel adalah salah satu aplikasi pengolah angka yang paling populer di dunia. Dengan Excel, pengguna dapat menulis, mengelola, dan menyajikan data angka dalam berbagai bentuk seperti tabel, grafik, dan diagram. Selain itu, Excel menyediakan berbagai fitur dan fungsi yang mudah digunakan untuk melakukan perhitungan dan analisis data.
Pertanyaan 2: Apa manfaat mengunci tabel di Excel?
Jawaban: Mengunci tabel di Excel sangat penting untuk melindungi data angka dari pengguna yang tidak sah. Dengan mengunci tabel, pengguna dapat mencegah penghapusan atau pengeditan data yang tidak diinginkan. Selain itu, penggunaan password pada sheet yang dilindungi juga dapat memberikan perlindungan tambahan untuk memastikan bahwa hanya orang yang memiliki hak akses yang dapat mengedit atau menghapus data angka.