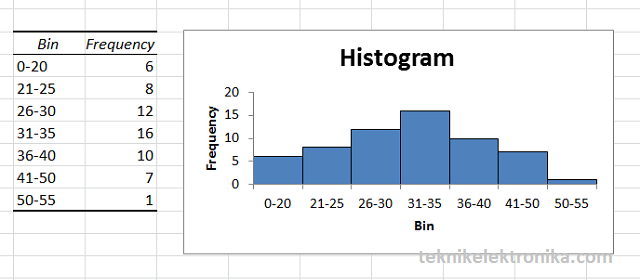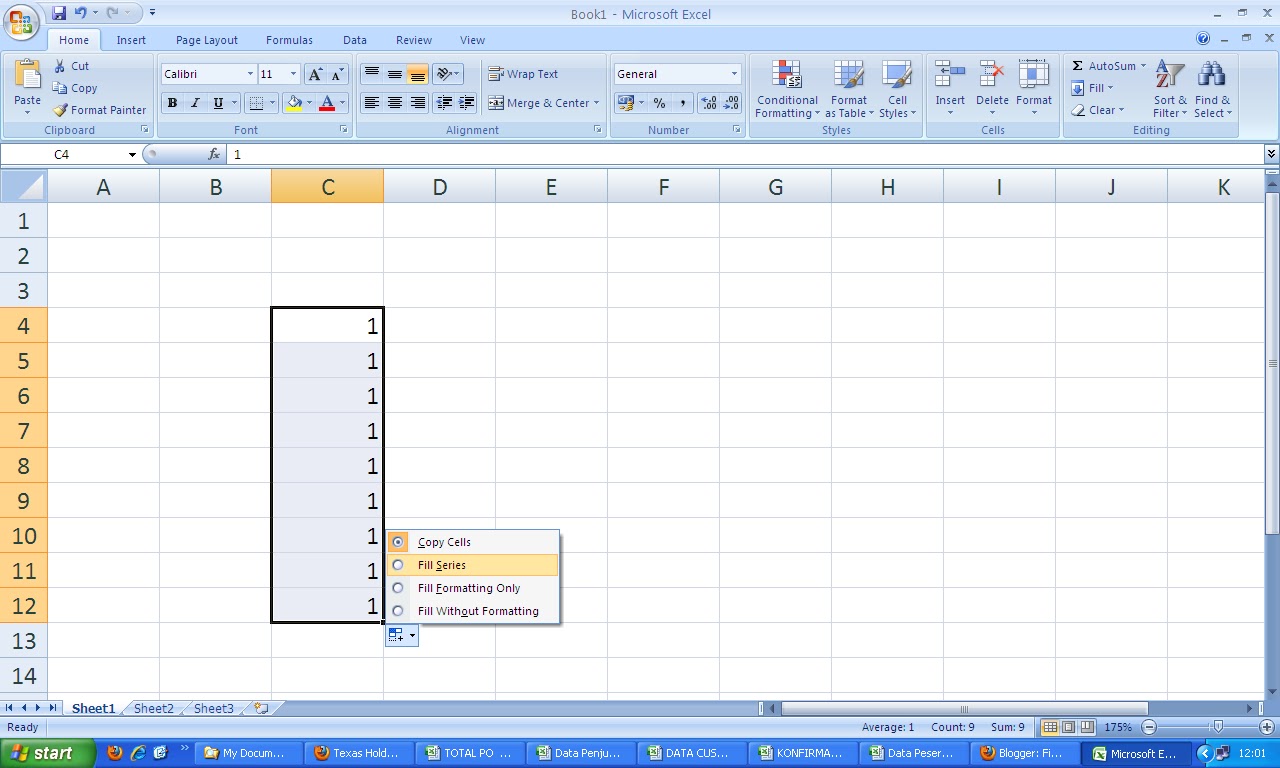Excel adalah salah satu program yang paling banyak digunakan di seluruh dunia, terutama dalam pekerjaan kantor, penelitian, pengajaran dan bisnis. Namun, meskipun banyak yang menggunakan program ini, tidak semua orang tahu bagaimana membuat grafik, histogram, urutan angka atau deret angka di Excel. Artikel ini akan membahas tentang cara membuat grafik dan hal-hal lain yang terkait dengan penggunaan Excel.
Grafik dan Diagram
Excel menyediakan berbagai jenis grafik dan diagram yang dapat membantu dalam menerjemahkan data Anda. Dari tampilan grafik dan diagram yang disediakan, Anda dapat membuat strategi dan keputusan lebih baik.
Untuk membuat grafik atau diagram pada Excel, ikuti beberapa langkah ini:
- Pilih cel atau area seluruh table data sesuai keinginan Anda.
- Pilih menu Insert -> Chart.
- Pilih jenis grafik atau diagram sesuai keinginan Anda. Misalnya grafik lingkaran, grafik batang, grafik garis, diagram Pareto, diagram radar atau diagram pencar.
- Pilih Style dan Filter yang kamu inginkan.
- Tambahkan judul dan label pada grafik atau diagram.
- Tentukan lokasi dimana grafik atau diagram akan ditempatkan.
- Selamat! Grafik atau diagram berhasil dibuat.
Perhatikan bahwa, jenis grafik atau diagram yang cocok untuk data Anda tergantung pada jenis dan kategori data. Cobalah untuk memilih jenis yang tepat untuk membuat grafik atau diagram Anda sepenuhnya terlihat dan memudahkan dalam membaca data.
Histogram
Histogram adalah grafik dari frekuensi terkait dalam bentuk batang yang dapat digunakan untuk menunjukkan distribusi data. Histogram biasanya digunakan di dalam survey kuantitatif. Histogram dengan cepat menunjukkan bagian mana dari data yang terdistribusi secara normal dan bagian mana yang tidak normal.
Untuk membuat histogram di Excel, Anda dapat mengikuti langkah ini:
- Pastikan data Anda terorganisir dengan benar.
- Pilih satu kolom kedua-kolom terakhir sesuai data yang ingin Anda visualisasikan.
- Pilih menu Insert -> Histogam -> Column.
- Tentukan lokasi dimana histogram akan ditempatkan dalam lembar kerja Excel.
- Selamat! Histogram berhasil dibuat.
Akan tetapi, dalam membuat histogram yang tepat, memiliki beberapa faktor yang perlu dipertimbangkan, seperti jumlah bar, lebar bar, batas kelas, dan batas standar. Jika Anda tidak mengerti faktor-faktor ini, biasanya Excel menentukan sendiri batas kelas atau standar histogram. Namun, pastikan Anda memahami data Anda dengan benar agar histogram yang dibuat sangat representatif.
Urutan Angka
Ada beberapa cara untuk membuat urutan angka di Excel, tergantung pada kebutuhan yang Anda inginkan. Anda dapat membuat urutan angka yang menurun atau naik.
Berikut adalah langkah-langkah dalam membuat urutan angka di Excel:
- Pilih sel atau kolom di mana Anda ingin mengeksekusi rangkaian angka.
- Pilih menu Data -> Sort Smallest to Largest, Sort Largest to Smallest atau Sort A to Z, atau Sort Z to A sesuai dengan preferensi Anda.
- Atau, Anda dapat mengetikkan angka awal dan akhir urutan Anda, misalnya 1 dan 10, untuk membuat urutan angka secara otomatis.
- Tentukan lokasi dimana urutan angka akan ditempatkan.
- Selamat! Urutan angka berhasil dibuat.
Deret Angka
Deret angka adalah kumpulan bilangan yang teratur dan berikut adalah contoh satu deret angka: 1, 2, 3, 4. Anda dapat membuat deret angka secara otomatis di Excel yang juga dapat di’fll’ dengan pola yang berbeda.
Membuat deret angka naik
Berikut adalah cara membuat deret angka naik di Excel:
- Pilih sel di mana Anda ingin mengeksekusi deret angka Anda.
- Ketik adalah angka pertama.
- Klik dan tahan ujung berwarna hitam di ujung kanan kotak ketik Anda.
- Tarik penanda ke bawah atau ke arah mana saja sesuai dengan jumlah yang Anda inginkan.
- Lebih mudah saat Anda memiliki serangkaian bilangan ganjil atau genap untuk ditambah atau dikurangi.
Berikut adalah cara membuat deret angka menurun di Excel:
- Pilih sel di mana Anda ingin mengeksekusi deret angka Anda.
- Ketik angka pertama dan angka kedua.
- Klik kanan dan tahan mouse Anda pada ujung-kotak ketik Anda.
- Tarik penanda ke bawah atau ke arah mana saja sesuai dengan jumlah yang Anda inginkan.
- Selamat! Deret angka berhasil dibuat.
FAQ: Frequently Asked Questions
1. Bagaimana cara membuat grafik dengan 3 kategori atau lebih di Excel?
Untuk membuat grafik 3 kategori atau lebih di Excel, Anda dapat mengikuti langkah ini:
- Pilih data Anda yang terdiri dari tiga atau lebih kategori.
- Pilih menu Insert -> Chart.
- Pilih jenis grafik atau diagram yang sesuai dengan kategori Anda.
- Buat grafik Anda dengan mengatur judul, sumbu x, sumbu y dan sering dengan data yang ingin Anda visualisasikan.
- Selamat! Grafik Anda berhasil dibuat.
2. Bagaimana cara membuat grafik dengan skala logaritmik di Excel?
Untuk membuat grafik dengan skala logaritmik di Excel, Anda dapat mengikuti langkah ini:
- Pilih data Anda yang ingin Anda sertakan dalam grafik.
- Buat grafik Anda menggunakan tipe grafik Batang horizontal atau Batang vertikal.
- Pilih menu Format axis, lalu Anda dapat memilih Logarithmic Scale.
- Format grafik seperti biasanya dan tambahkan judul.
- Selamat! Grafik dengan skala logaritmik berhasil dibuat.
Video Youtube
Berikut adalah video tutorial Cara Membuat Deret Angka di Excel yang dapat membantu Anda.
Semoga artikel ini membantu Anda dalam membuat grafik, histogram, urutan angka atau deret angka di Excel. Dengan memahami teknik-teknik ini, Anda dapat meningkatkan efisiensi pekerjaan Anda dan membuat keputusan yang lebih tepat berdasarkan data yang dihasilkan.