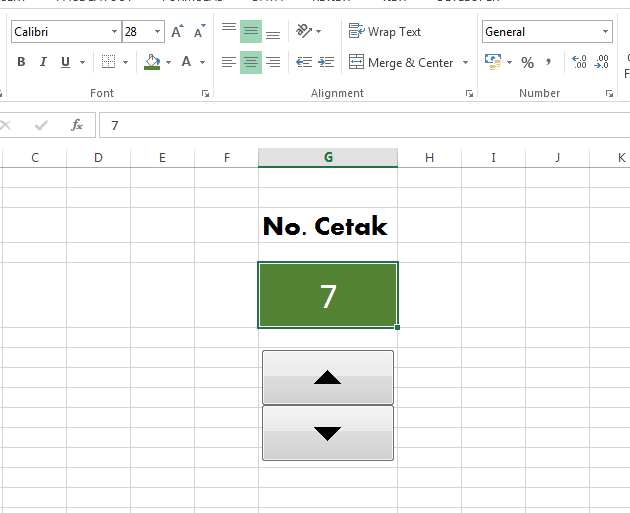Cara Membuat Spinner Pada Excel – Dehaliyah
Langkah-langkah Membuat Spinner Pada Excel
Jika kamu sering menggunakan Microsoft Excel untuk keperluan pekerjaan atau sekolah, mungkin kamu sudah cukup familiar dengan berbagai macam fitur dan fungsi yang ada di dalamnya. Salah satu fungsi yang cukup berguna namun terkadang terabaikan adalah fitur spinner.
Spinner sendiri merupakan sebuah objek yang biasanya digunakan untuk mengatur nilai atau angka tertentu. Contohnya, kamu bisa menggunakan spinner untuk mengatur jumlah item yang ingin dipesan, mengatur tanggal dan waktu, atau sekedar mengisi nilai ke dalam sebuah sel di spreadsheet.
Untuk menggunakan spinner pada Excel, kamu bisa mengikuti langkah-langkah berikut:
Step 1: Siapkan Spreadsheet Excel Kosong
Langkah pertama tentu saja adalah membuka program Microsoft Excel dan membuat sebuah spreadsheet kosong. Kamu bisa memulainya dengan mengetikkan judul tabel atau mengisi header kolom terlebih dahulu.
Step 2: Tambahkan Spinner ke dalam Spreadsheet
Selanjutnya, pilih sel di mana kamu ingin menambahkan spinner. Kemudian, buka tab “Developer” di ribbon Excel dan klik ikon “Insert”. Pilih “Spinner” dari daftar objek yang tersedia.
Setelah kamu melakukan hal tersebut, sebuah objek spinner akan ditambahkan ke dalam spreadsheet dengan nilai default yaitu “0”. Kamu bisa mengubah nilai tersebut dengan cara mengklik atau menekan “panah atas” dan “panah bawah” yang tersedia di samping spinner.
Step 3: Kustomisasi Spinner
Setelah menambahkan spinner ke dalam spreadsheet, kamu bisa melakukan kustomisasi sesuai dengan kebutuhan. Beberapa pengaturan yang bisa kamu ubah antara lain:
- Nilai minimum dan maksimum: kamu bisa mengatur batas nilai yang bisa dimasukkan ke dalam spinner.
- Increment/Decrement: kamu bisa mengatur jumlah nilai yang ditambahkan atau dikurangi setiap kali kamu mengklik “panah atas” atau “panah bawah”.
- Tampilan: kamu bisa mengubah warna, ukuran, dan jenis font dari spinner.
Step 4: Gunakan Spinner
Setelah melakukan kustomisasi, kamu bisa menggunakan spinner untuk mengisi nilai ke dalam sel di spreadsheet. Caranya cukup mudah, cukup klik atau tekan “panah atas” atau “panah bawah” pada spinner sesuai dengan nilai yang ingin kamu masukkan. Nilai tersebut akan otomatis diperbarui di dalam sel.
FAQ
1. Apa Fungsi Spinner di Microsoft Excel?
Spinner adalah sebuah objek yang biasanya digunakan untuk mengatur nilai atau angka tertentu pada spreadsheet Microsoft Excel.
2. Apa Saja Pengaturan yang Bisa Diubah pada Spinner di Excel?
Beberapa pengaturan yang bisa diubah pada spinner di Excel antara lain nilai minimum dan maksimum, increment/decrement, dan tampilan.
Untuk mempermudah penggunaan spinner di Excel, kamu juga bisa menggunakan spin button. Simak caranya di bawah ini.
Cara Membuat Spin Button Di Excel 2007 – Kreatifitas Terkini
Langkah-langkah Membuat Spin Button di Excel
Spin button adalah objek dasar yang biasanya digunakan dalam Microsoft Excel untuk memungkinkan pengguna memasukkan angka dengan cepat dan mudah. Fitur ini sangat berguna, terutama ketika kamu memiliki jumlah data yang besar dalam aplikasi spreadsheet yang memerlukan angka. Berikut adalah panduan langkah-langkah untuk membuat spin button di Excel 2007.
Step 1: Buka Program Excel 2007
Pertama-tama, pastikan kamu telah membuka program Excel 2007 pada komputer kamu.
Step 2: Pilih “Developer” Tab di Ribbon
Pada menu ribbon di Microsoft Excel, pilih tab “Developer”. Jika tab “Developer” tidak ditampilkan, kamu dapat menambahkannya melalui menu option Excel.
Step 3: Tambahkan Objek Spin Button pada Spreadsheet
Klik pada ikon “Insert” yang terletak di sebelah kanan atas layar, kemudian pilih “ActiveX Controls” pada dropdown menu. Selanjutnya, kamu akan melihat daftar objek-objek ActiveX. Pilih “Spin Button” dari daftar objek dan klik pada spreadsheet Excel untuk menempatkan objek spin button pada spreadsheet.
Step 4: Rubah Properti Objek Spin Button
Sekarang kamu harus mengubah properti dari objek spin button yang sudah ditambahkan. Pertama, pilih objek spin button dengan mengekliknya. Kamu bisa melihat berbagai pilihan properti pada panel di sebelah kanan layar. Kamu dapat mengubah setiap jenis properti ini untuk menyesuaikan objek dengan kebutuhan kamu.
Step 5: Hubungkan Objek Spin Button dengan Sel
Setelah mengubah properti dari objek spin button, kamu harus menghubungkannya dengan sel di dalam spreadsheet. Caranya, klik pada objek spin button sehingga kamu akan melihat kotak putih sekitarnya, kemudian klik pada sel di mana kamu ingin input angka tersebut. Setelah kamu melakukan klik pada sel tersebut, kamu akan melihat referensi sel muncul di dalam kotak putih pada objek spin button.
Step 6: Atur Nilai Awal dan Increment
Setelah menghubungkan objek spin button dengan sel, kamu harus mengatur nilai awal dan increment yang akan ditambahkan atau dikurangkan dengan setiap klik pada objek spin button tersebut. Caranya cukup mudah, cukup pilih satu objek spin button dan klik kanan pada objek tersebut. Pilih “Properties” dan kamu akan melihat jendela properti pop up. Kamu dapat mengubah nilai minimum dan maksimum serta increment/decrement dari properti tersebut.
FAQ
1. Apa Itu Spin Button di Excel?
Spin button adalah sebuah objek dasar pada Microsoft Excel yang digunakan untuk memudahkan pengguna dalam menginput data berupa angka di dalam spreadsheet.
2. Bagaimana Cara Menghubungkan Spin Button dengan Sel di Excel?
Caranya cukup mudah, pilih objek Spin Button kemudian klik pada sel yang ingin kamu hubungkan. Setelah itu, kamu bisa atur nilai awal dan increment untuk Spin Button tersebut.
Itulah beberapa tutorial tentang bagaimana cara membuat Spinner dan Spin Button pada software Microsoft Excel. Dengan memahami dan menguasai kedua fitur tersebut, kamu akan semakin efektif dan efisien dalam bekerja di Excel. Selamat mencoba!