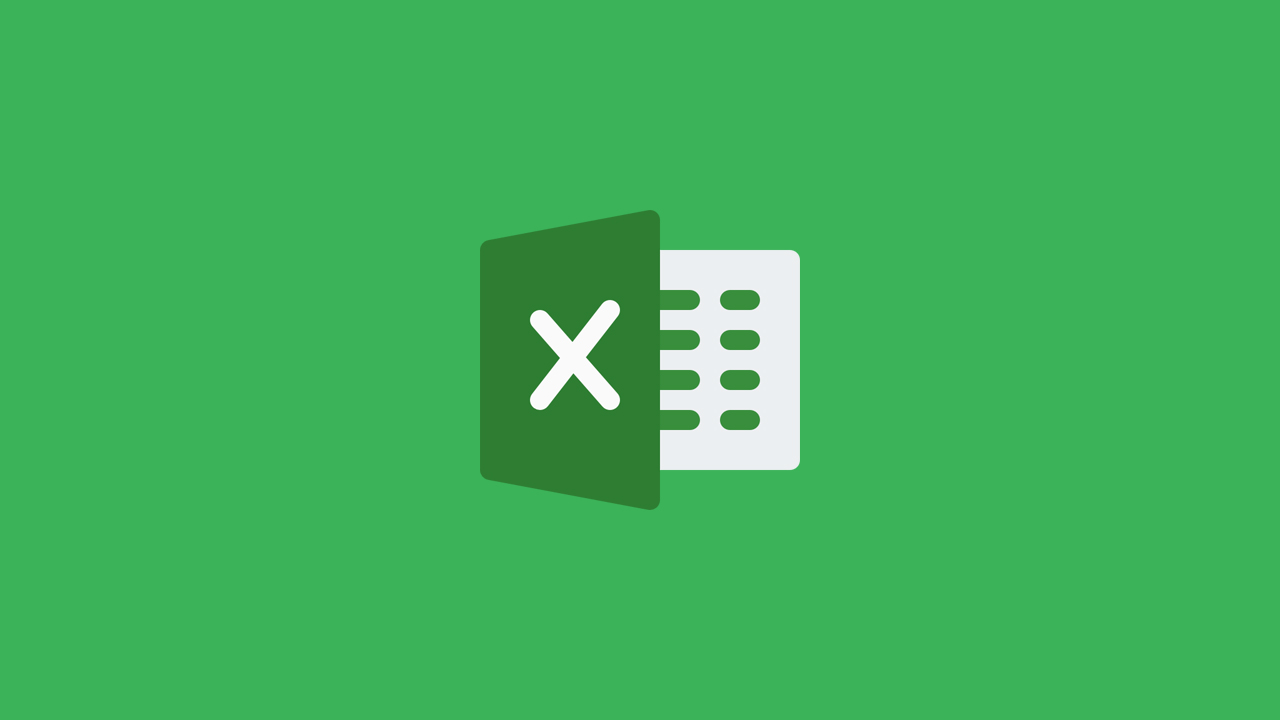Microsoft Excel adalah salah satu program pengolah data yang paling populer di dunia. Banyak orang menggunakan Excel dalam pekerjaan sehari-hari, terutama untuk mengorganisir, menganalisis, dan memvisualisasikan data.
Cara Mengurutkan Angka di Excel
Salah satu fitur paling berguna dari Excel adalah kemampuannya untuk mengurutkan data. Jika Anda memiliki daftar angka dalam Excel dan perlu mengurutkannya, berikut adalah langkah-langkahnya:
Langkah 1: Pilih Seluruh Data
Pertama, pilih seluruh data angka yang ingin Anda urutkan. Anda dapat melakukannya dengan menekan tombol ctrl + A di keyboard atau dengan mengklik sel pertama dan menahan tombol shift saat mengklik sel terakhir.
Langkah 2: Klik Tombol “Sort Smallest to Largest”
Dengan seluruh data angka terpilih, buka menu “Sort & Filter” di bagian atas lembar kerja Excel. Kemudian, klik tombol “Sort Smallest to Largest”.
Langkah 3: Selesai
Excel akan secara otomatis mengurutkan data angka Anda dari kecil ke besar. Jika Anda ingin mengurutkannya dari besar ke kecil, cukup klik tombol “Sort Largest to Smallest”.
Cara Membuat Angka di Tengah pada Excel
Jika Anda perlu menambahkan angka di tengah sel di Excel, langkah-langkahnya cukup sederhana:
Langkah 1: Pilih Sel yang akan Ditambahkan Angka Tengahnya
Pertama, pilih sel di Excel tempat Anda ingin menambahkan angka di tengahnya.
Langkah 2: Masukkan Formula
Ketikkan tanda sama dengan (=) untuk memulai formula dan kemudian ketikkan angka yang ingin Anda masukkan di tengah sel, misalnya 5. Jangan tekan Enter setelah mengetik angka tersebut.
Langkah 3: Pergi ke Fungsi LEFT dan RIGHT
Ketikkan fungsi LEFT dan kemudian buka tanda kurung. Fungsi ini mengambil sejumlah karakter dari awal teks.
Selanjutnya, ketikkan fungsi RIGHT dan juga buka tanda kurung. Fungsi ini mengambil sejumlah karakter dari akhir teks.
Langkah 4: Tentukan Teks dan Panjangnya
Dalam tanda kurung fungsi LEFT, masukkan sel yang berisi angka yang ingin Anda tambahkan angka di tengahnya, diikuti dengan tanda koma dan jumlah karakter di sebelah kiri angka yang ingin Anda tambahkan di tengahnya. Dalam contoh ini, kita ingin menempatkan angka 2 di tengah angka 5, jadi kita akan menggunakan fungsi LEFT untuk mengambil dua karakter pertama dari sel tersebut.
Di dalam tanda kurung fungsi RIGHT, masukkan sel yang sama dengan dalam fungsi LEFT, diikuti dengan tanda koma dan jumlah karakter di sebelah kanan angka yang ingin Anda tambahkan di tengahnya. Dalam contoh ini, kita akan menggunakan fungsi RIGHT untuk mengambil satu karakter di sebelah kanan angka yang ingin kita tambahkan di tengahnya.
Langkah 5: Gabungkan Formula
Setelah mengetikkan kedua fungsi, gabungkan formula menggunakan tanda persen (%). Masukkan angka yang ingin Anda tambahkan di tengah formula, diikuti dengan tanda persen dan hash (#), yang mewakili karakter yang akan diisi oleh fungsi LEFT dan RIGHT.
Seperti ini:
=angka&LEFT(sel, jumlah karakter)&”#”&RIGHT(sel, jumlah karakter)
Pada contoh ini, formula yang digunakan adalah:
=5&LEFT(B2, 2)&”#”&RIGHT(B2, 1)
Ini berarti Excel akan memasukkan angka 5 di depan sel yang dipilih, diikuti dengan dua karakter yang diambil dari kiri angkanya, tanda pagar (#), dan satu karakter yang diambil dari kanan angkanya.
Langkah 6: Selesai
Tekan Enter pada keyboard untuk menyelesaikan formula dan Excel akan menampilkan angka di tengah sel yang dipilih.
FAQ
Pertanyaan 1: Bagaimana Cara Menggunakan Filter di Excel?
Jawaban: Filter di Excel memungkinkan Anda memfilter data dalam lembar kerja berdasarkan kriteria tertentu. Berikut adalah langkah-langkah cara menggunakan filter di Excel:
- Pertama, pilih seluruh data di lembar kerja.
- Klik menu “Sort & Filter” di bagian atas lembar kerja Excel dan kemudian klik tombol “Filter”.
- Excel akan menambahkan tombol panah kecil di sebelah setiap kolom. Klik panah kecil di kolom yang ingin Anda filter.
- Pilih salah satu atau beberapa nilai yang ingin Anda tampilkan di kolom tersebut atau gunakan “Filter Berdasarkan Kondisi” untuk memfilter data berdasarkan kriteria tertentu.
- Excel akan menyaring data sesuai dengan filter yang Anda terapkan.
Pertanyaan 2: Bagaimana Cara Menambahkan Grafik di Excel?
Jawaban: Grafik di Excel memungkinkan Anda memvisualisasikan data dengan cara yang mudah dipahami. Berikut adalah langkah-langkah cara menambahkan grafik di Excel:
- Pertama, pilih seluruh data yang ingin Anda tampilkan dalam grafik.
- Klik menu “Insert” di bagian atas lembar kerja Excel.
- Pada grup “Charts”, pilih jenis grafik yang ingin Anda buat, seperti grafik garis, grafik batang, atau diagram lingkaran.
- Excel akan menampilkan grafik default di lembar kerja. Anda dapat mengedit dan menyesuaikan grafik tersebut sesuai dengan kebutuhan Anda menggunakan menu “Design”, “Layout”, dan “Format” di bagian atas lembar kerja Excel.
Video Tutorial: Cara Menggunakan Rumus di Excel
Dalam video ini, Anda akan belajar tentang cara menggunakan rumus di Excel, termasuk pengenalan rumus, penulisan rumus, mengedit rumus, dan menggunakannya untuk melakukan perhitungan matematika dan statistik sederhana.
Dengan memahami cara mengurutkan angka di Excel, membuat angka di tengah pada Excel, menggunakan filter di Excel, menambahkan grafik di Excel, dan menggunakan rumus di Excel, Anda akan dapat mengoptimalkan penggunaan program pengolah data ini untuk mengorganisir, menganalisis, dan memvisualisasikan data dengan lebih efektif.