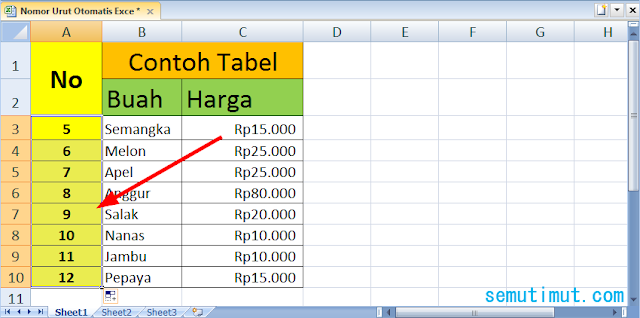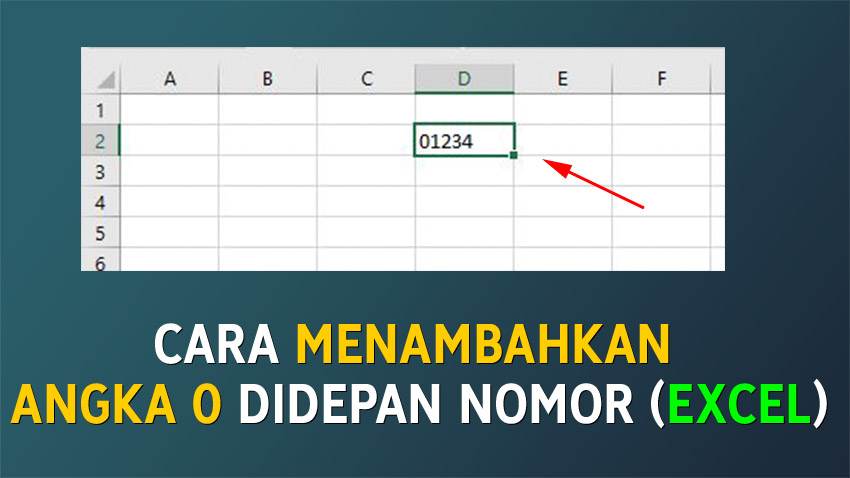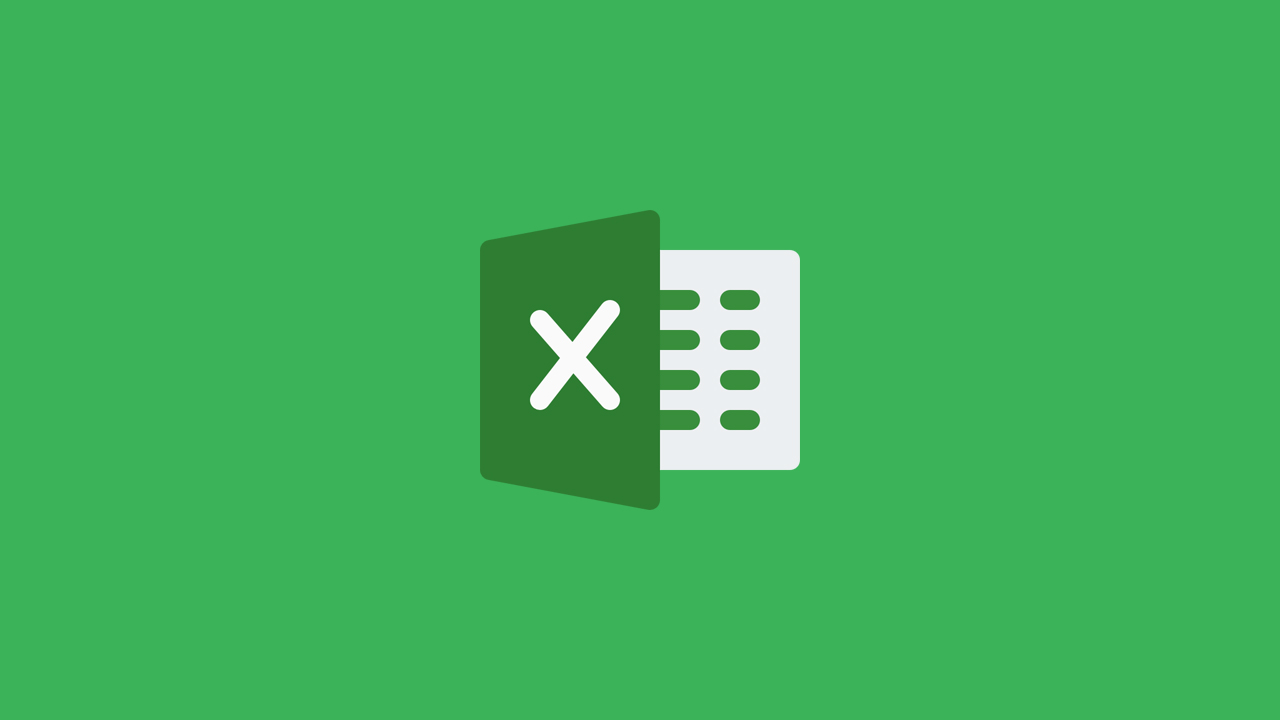Dalam dunia bisnis dan pekerjaan, Microsoft Excel menjadi salah satu software yang paling sering digunakan oleh banyak orang. Excel merupakan software perkantoran yang mempermudah kita dalam mengolah data secara rapi dan efektif. Dalam menggunakan Excel, terkadang kita membutuhkan nomor yang otomatis muncul dan terus berurutan sesuai dengan data yang diinput. Bagaimana cara membuat nomor otomatis di Excel? Berikut adalah cara praktisnya :
1. Cara Membuat Nomor Otomatis di Excel
Langkah pertama yang kita lakukan adalah memilih sel tempat kita ingin menampilkan nomor otomatis. Setelah itu, klik pada menu formula di atas dan pilih insert function. Pada kolom search, ketik “Row”, lalu pilih “ROW” dan klik OK. Secara otomatis, nomor urutan akan muncul pada sel yang kita pilih.
Namun, terkadang kita ingin nomor tersebut dimulai dari angka tertentu, bukan dari angka 1. Caranya sangat mudah, kita hanya perlu menambahkan angka awal tersebut dalam rumus ROW. Sebagai contoh, jika kita ingin nomor otomatis dimulai dari angka 10, maka rumusnya menjadi “=ROW()-9”.
2. Cara Mengurutkan Angka di Microsoft Excel
Selain membuat nomor otomatis, mengurutkan angka juga seringkali kita butuhkan dalam penggunaan Excel. Bagaimana cara mengurutkan angka di Microsoft Excel? Berikut adalah caranya:
Pertama, kita pilih sel-sel yang ingin diurutkan. Kemudian, kita klik pada menu “Data” di atas dan pilih “Sort A-Z” (untuk pengurutan terkecil hingga terbesar) atau “Sort Z-A” (untuk pengurutan terbesar hingga terkecil).
Namun, terkadang kita ingin mengurutkan angka berdasarkan kriteria tertentu seperti angka ganjil atau genap misalnya. Caranya adalah dengan menggunakan “Custom Sort”. Kita pilih sel-sel yang ingin diurutkan, kemudian masuk ke menu “Data” di atas dan pilih “Sort”. Pada jendela “Sort Warning”, pilih “Continue with current selection”. Selanjutnya, pada jendela “Sort By”, kita pilih kolom yang ingin diurutkan dan pilih “Custom Sort”. Pada kolom “Sort On”, kita pilih “Values”. Setelah itu, pada kolom “Order”, kita pilih “Custom List” dan masukkan kriteria yang kita inginkan (misalnya angka ganjil atau genap). Klik OK dan kriteria pengurutan kita sudah teraplikasi.
3. Cara Menambahkan Angka Nol di Depan Nomor Pada Excel
Terkadang kita juga membutuhkan penambahan angka nol di depan nomor pada Excel. Hal ini biasanya diperlukan saat kita mengisi nomor faktur atau nomor rekening yang harus terdiri dari angka dengan panjang yang sama. Bagaimana cara menambahkan angka nol di depan nomor pada Excel? Berikut adalah caranya:
Pertama, kita pilih sel-sel yang ingin ditambahkan angka nol di depannya. Kemudian, kita klik pada menu “Format” di atas dan pilih “Cells”. Pada jendela “Format Cells”, pilih tab “Number” dan pada kolom “Category”, pilih “Custom”. Pada kolom “Type”, kita ketikkan “0000” (untuk penambahan angka nol sebanyak 4 digit). Klik OK, maka angka yang kita pilih sudah memiliki angka nol di depannya.
4. Cara Mengurutkan Angka di Excel Secara Custom
Selain menggunakan Custom Sort untuk mengurutkan angka berdasarkan kriteria tertentu, kita juga bisa melakukan pengurutan secara custom dengan cara membuat rumus sendiri di Excel. Caranya adalah sebagai berikut:
Pertama, kita buat kolom baru di sebelah kanan kolom yang akan diurutkan. Pada kolom baru ini, kita buat rumus untuk menghasilkan nilai pengurutan yang kita inginkan. Sebagai contoh, kita ingin mengurutkan angka dari kecil ke besar, namun kita ingin mengutamakan angka yang memiliki digit yang lebih sedikit. Maka rumus yang kita buat adalah “=(LEN(A1)+100)*100000+A1”. Rumus ini memprioritaskan angka yang memiliki panjang digit lebih sedikit, dan jika panjangnya sama maka akan diurutkan berdasarkan nilai angka itu sendiri.
Setelah itu, kita pilih sel-sel yang ingin diurutkan dan masuk ke menu “Data” di atas. Pilih “Sort” dan pada jendela “Sort By”, kita pilih kolom baru yang berisi rumus tadi. Pilih “Sort On” dan pilih “Values”. Pada kolom “Order”, kita pilih “Smallest to Largest”. Klik OK, maka angka di sel yang kita pilih sudah terurut sesuai dengan rumus yang kita buat.
FAQ
Pertanyaan 1 : Apa saja kegunaan nomor otomatis di Excel?
Jawaban : Nomor otomatis di Excel sangat berguna untuk memberikan nomor urutan pada data yang kita buat. Misalnya pada tabel data yang berisi nama-nama karyawan, kita bisa memberikan nomor urutan pada kolom sebelah kiri agar mempermudah jika ingin mencari data karyawan tertentu.
Pertanyaan 2 : Bagaimana jika kita ingin menghapus nomor otomatis di Excel?
Jawaban : Untuk menghapus nomor otomatis di Excel, kita bisa menjalankan beberapa cara. Cara yang paling mudah adalah dengan melakukan penghapusan pada sel yang terdapat nomor otomatis tersebut. Namun, jika kita ingin menghapus semua nomor otomatis secara bersamaan, kita bisa melakukan penghapusan secara manual atau mengubah rumusnya menjadi “=NA()”.
Video Tutorial : Cara Membuat Nomor Otomatis di Excel
Berikut adalah video tutorial cara membuat nomor otomatis di Excel yang bisa kalian simak untuk mempermudah pemahaman. Selamat mencoba!