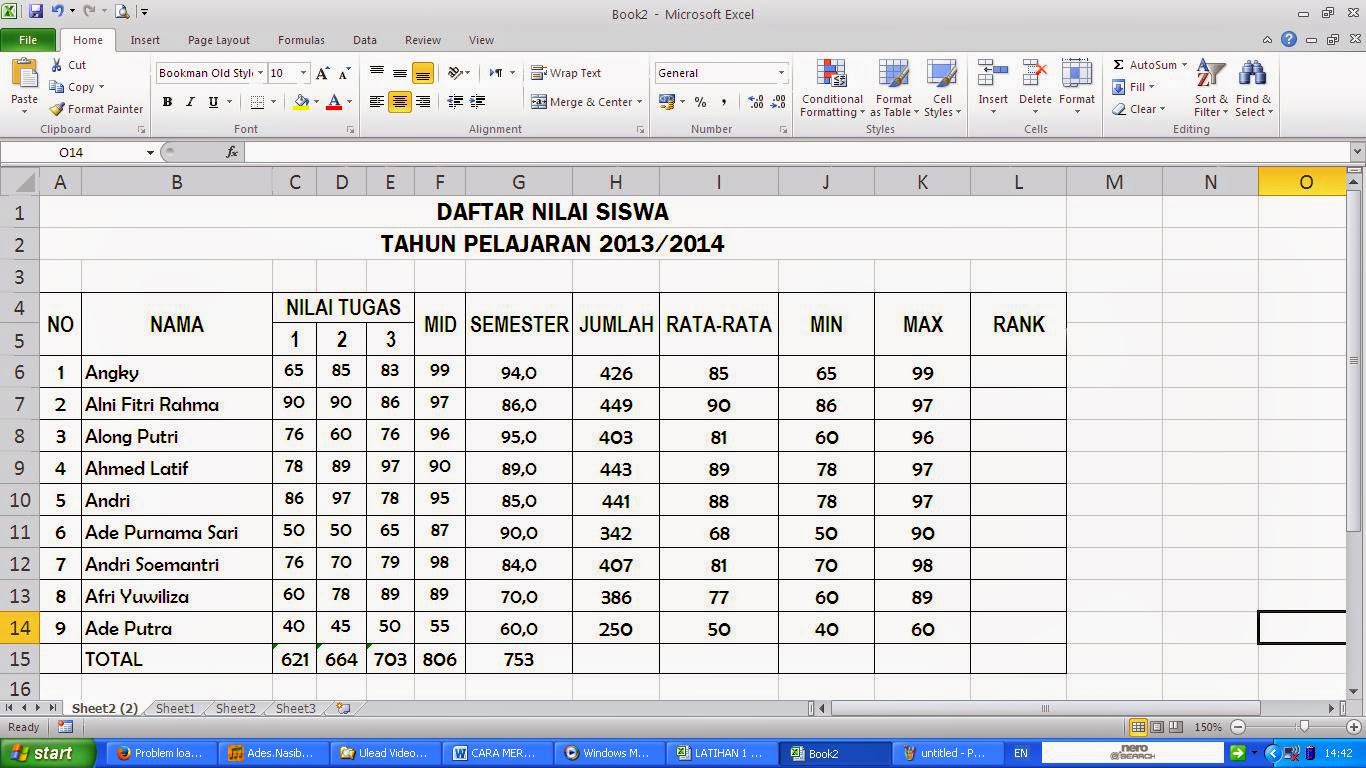Sebagai seorang profesional yang sering menggunakan program Excel, tentunya kita akan sering diminta untuk menghasilkan laporan yang rapi dan terstruktur dengan menggunakan fungsi-fungsi di dalam program tersebut. Salah satu fungsi yang sering digunakan adalah rumus.
Rumus di Program Excel
Rumus pada program Excel memungkinkan kita untuk melakukan berbagai perhitungan yang berbeda sesuai dengan kebutuhan. Ada banyak sekali jenis rumus yang bisa digunakan pada program ini namun di sini kita akan membahas rumus-rumus yang paling sering digunakan.
Rumus Matematika Dasar
Rumus matematika dasar yang sering digunakan pada program Excel antara lain penjumlahan, pengurangan, perkalian, dan pembagian. Berikut adalah rumus-rumus tersebut:
- Penjumlahan: =A1+B1 (Keterangan: A1 dan B1 adalah sel yang ingin dijumlahkan)
- Pengurangan: =A1-B1 (Keterangan: A1 dan B1 adalah sel yang ingin dikurangkan)
- Perkalian: =A1*B1 (Keterangan: A1 dan B1 adalah sel yang ingin dikalikan)
- Pembagian: =A1/B1 (Keterangan: A1 dan B1 adalah sel yang ingin dibagi)
Contoh penerapan rumus matematika dasar pada program Excel dapat dilihat pada gambar di bawah ini:
Rumus Rata-rata
Untuk menghitung rata-rata dari sejumlah angka pada program Excel, kita dapat menggunakan rumus =AVERAGE(A1:A5). Keterangan A1:A5 merupakan sel-sel yang ingin dihitung rata-ratanya.
Rumus Persen
Untuk menghitung persentase dari sebuah angka pada program Excel, kita dapat menggunakan rumus =A1*10%. Keterangan A1 merupakan sel yang ingin kita hitung persentasenya dan 10% merupakan persentase yang ingin kita gunakan.
Menyalin Rumus di Microsoft Excel
Salah satu fitur yang sangat membantu pada program Excel adalah kemampuan untuk menyalin rumus dari satu sel ke sel lain. Dengan fitur ini, kita dapat menghemat waktu dan usaha.
Cara menyalin rumus pada program Excel sangat mudah. Pertama, klik pada sel yang berisi rumus yang ingin disalin. Kemudian, hover pada kotak kecil di pojok kanan bawah sel tersebut (kotak kecil yang dikenal dengan sebutan “fill handle”). Setelah itu, klik dan tahan tombol kiri mouse lalu seret ke sel lain yang ingin diisi dengan rumus tersebut. Setelah dilepaskan, otomatis rumus akan disesuaikan dengan sel baru.
Cara Mudah Menggunakan Rumus Pada Microsoft Excel
Berikut adalah beberapa tips mudah untuk menggunakan rumus pada program Excel:
Menggunakan AutoSum
Jika kita ingin menghitung jumlah dari beberapa sel, kita dapat menggunakan fitur AutoSum pada program Excel. Caranya sangat mudah: cukup klik pada sel yang kosong di bawah sel yang ingin dijumlahkan, lalu klik pada tombol AutoSum pada toolbar program Excel. Secara otomatis, program akan menambahkan rumus penjumlahan pada sel tersebut.
Menggunakan Referensi Sel
Ketika kita menggunakan rumus pada program Excel, sangat penting untuk memahami bagaimana merujuk pada sel lain. Kita bisa menggunakan referensi sel dengan cara menuliskan huruf dan angka di atas sel. Misalnya, sel B3 merujuk pada kolom B dan baris 3. Kita juga bisa menggunakan tanda dolar ($) untuk mengunci sel tertentu sehingga saat menyalin rumus, sel tersebut tidak berubah.
Menggunakan Fungsi IF
Fungsi IF pada program Excel memungkinkan kita untuk mengatur kondisi tertentu. Misalnya, jika sebuah nilai lebih besar dari 5, kita ingin menampilkan pesan “Lulus”, jika tidak, kita ingin menampilkan pesan “Tidak Lulus”. Cara menggunakan fungsi IF sangat mudah: tuliskan =IF(A1>5,”Lulus”,”Tidak Lulus”) pada sel yang ingin ditampilkan pesannya.
Cara Membuat Rumus Terbilang Excel
Ada kalanya kita perlu menuliskan nilai dalam bentuk terbilang. Untungnya, pada program Excel, kita bisa membuat rumus terbilang dengan mudah. Berikut cara membuat rumus terbilang pada program Excel:
Langkah Pertama: Deskripsi Rumus
Pertama, kita memerlukan deskripsi tentang rumus yang ingin kita gunakan. Pada contoh di bawah ini, kita akan menggunakan rumus “TerbilangID” untuk membuat nilai dalam bahasa Indonesia dan dalam format terbilang.
Langkah Kedua: Membuat Fungsi User-Defined
Setelah memiliki deskripsi rumus, kita bisa memulai dengan membuat fungsi user-defined pada Excel. Fungsi ini akan mengubah angka menjadi terbilang dengan menggunakan bahasa Indonesia. Berikut adalah rumusnya:
=TerbilangID( angka )
Pada rumus di atas, kita mengganti huruf “angka” dengan nilai yang ingin diubah ke dalam bentuk terbilang.
Langkah Ketiga: Membuat Script untuk Fungsi TerbilangID
Setelah menuliskan rumus di atas, kita perlu membuat script untuk fungsi TerbilangID. Caranya, klik pada tombol Visual Basic pada menu Developer. Kemudian, pilih Project – Insert – Module. Setelah itu, kita bisa menuliskan script untuk membuat fungsi TerbilangID:
Function TerbilangID(ByVal MyNumber)
Dim huruf As Variant
Dim bilangan As Variant
Dim counter As Variant
Dim result As String
huruf = Array("Nol", "Satu", "Dua", "Tiga", "Empat", "Lima", "Enam", "Tujuh", "Delapan", "Sembilan", "Sepuluh", "Sebelas")
bilangan = Split(Format(MyNumber, "000000000000"), "")
If MyNumber >= 0 And MyNumber <= 11 Then
result = huruf(MyNumber)
ElseIf MyNumber >= 12 And MyNumber <= 19 Then
result = TerbilangID(CInt(Right(MyNumber, 1))) & " Belas "
ElseIf MyNumber >= 20 And MyNumber <= 99 Then
result = TerbilangID(CInt(Left(MyNumber, 1))) & " Puluh " & TerbilangID(CInt(Right(MyNumber, 1)))
ElseIf MyNumber >= 100 And MyNumber <= 199 Then
result = "Seratus " & TerbilangID(MyNumber - 100)
ElseIf MyNumber >= 200 And MyNumber <= 999 Then
result = TerbilangID(CInt(Left(MyNumber, 1))) & " Ratus " & TerbilangID(CInt(Right(MyNumber, 2)))
ElseIf MyNumber >= 1000 And MyNumber <= 1999 Then
result = "Seribu " & TerbilangID(MyNumber - 1000)
ElseIf MyNumber >= 2000 And MyNumber <= 999999 Then
Do While counter < UBound(bilangan) - 2
If bilangan(counter) = "0" Then
counter = counter + 1
Else
result = result & " " & TerbilangID(CInt(bilangan(counter))) & " " & _
IIf(counter = 11, "Milyar", IIf(counter = 8, "Juta", IIf(counter = 5, "Ribu", "")))
counter = counter + 1
End If
Loop
result = result & " " & TerbilangID(CInt(Right(MyNumber, 2)))
Else
result = ""
End If
TerbilangID = result
End Function
Setelah menuliskan script di atas, simpan project tersebut dengan cara klik pada File - Save Workbook. Setelah itu, kita bisa menutup Visual Basic dan kembali ke program Excel.
Langkah Keempat: Menggunakan Fungsi TerbilangID
Selanjutnya, kita bisa menggunakan fungsi TerbilangID tersebut di dalam program Excel. Misalnya, jika kita ingin menuliskan nilai 12345 dalam bentuk terbilang, kita bisa menuliskan =TerbilangID(12345) pada sel yang ingin ditampilkan hasilnya.
FAQ
Pertanyaan: Apakah ada cara mudah untuk mempelajari rumus-rumus pada program Excel?
Jawaban: Ya, ada banyak sumber yang bisa digunakan untuk mempelajari rumus-rumus pada program Excel. Beberapa sumber tersebut antara lain tutorial online, buku-buku panduan, atau bahkan kursus resmi. Yang terpenting adalah konsisten berlatih dan mencoba menerapkan rumus-rumus tersebut pada pekerjaan sehari-hari.
Pertanyaan: Apakah ada batasan dalam penggunaan rumus pada program Excel?
Jawaban: Ya, meskipun program Excel memiliki banyak jenis rumus yang bisa digunakan, ada batasan dalam penggunaannya. Misalnya, rumus yang terlalu kompleks bisa memperlambat kinerja program dan membuat file Excel menjadi berat. Selain itu, kesalahan penulisan rumus bisa menyebabkan hasil yang salah dan merugikan pengguna.
Video Tutorial Cara Membuat Rumus di Program Excel
Berikut adalah video tutorial yang bisa digunakan untuk mempelajari cara membuat rumus di program Excel:
Dari sini, kita bisa melihat bahwa membuat rumus pada program Excel tidak sesulit yang dibayangkan. Dengan belajar dan berlatih secara konsisten, kita bisa menjadi ahli dalam menggunakan program ini untuk menghasilkan laporan yang rapi dan terstruktur.