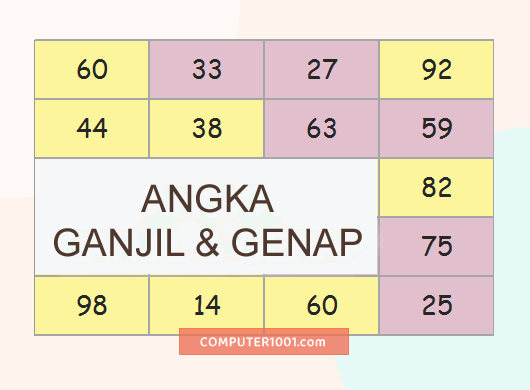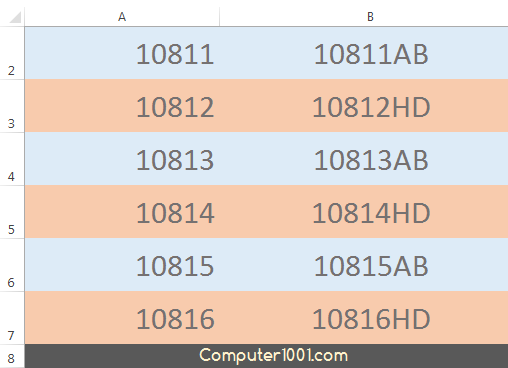Excel merupakan salah satu program pengolah data yang paling populer digunakan di seluruh dunia, terutama untuk membantu menganalisa data, membuat laporan keuangan, dan pengelolaan inventaris. Dalam melakukan pengolahan data, seringkali kita perlu menggunakan fitur-fitur dan fungsi-fungsi yang terdapat di Excel.
Memisahkan Kata di Excel
Seringkali kita mungkin memasukkan data yang berisi beberapa kata yang harus dipisahkan. Namun, jika kita melakukan secara manual, hal ini dapat memakan waktu yang sangat lama. Oleh karena itu, Excel menyediakan sebuah fungsi bernama ‘Text to Column’ yang dapat digunakan untuk memisahkan kata di dalam sebuah sel menjadi beberapa kolom yang terpisah.
Untuk menggunakan fitur ini, pertama-tama pilih kolom yang akan dipisahkan dengan mengklik huruf kolom di bagian paling atas. Setelah itu, pilih menu ‘Data’ di bagian atas Excel, dan klik ‘Text to Column’.
Setelah memilih menu tersebut, akan muncul sebuah jendela pop-up yang akan membimbing kita dalam menyelesaikan proses memisahkan kata di Excel. Terdapat dua opsi yang dapat digunakan, yaitu ‘Delimited’ dan ‘Fixed Width’. Pada opsi ‘Delimited’, kita dapat memilih karakter yang digunakan sebagai pemisah, seperti koma, spasi, titik koma, dan sebagainya. Sedangkan pada opsi ‘Fixed Width’, kita dapat menetapkan posisi dari masing-masing bagian kata secara manual.
Setelah memilih opsi yang diinginkan, klik ‘Next’. Jika kita memilih opsi ‘Delimited’, kita dapat memilih karakter pemisah, dan memilih preview untuk melihat hasilnya. Jika kita memilih opsi ‘Fixed Width’, kita harus menetapkan tanda pada kolom yang menjadi batas antara kata-kata yang dipisahkan. Setelah semua selesai, klik ‘Finish’ untuk mengakhiri proses.
Acak Angka di Excel
Seringkali kita memerlukan data acak dalam sebuah spreadsheet, baik itu untuk tujuan penelitian atau lainnya. Salah satu cara untuk menghasilkan angka acak di Excel adalah menggunakan fungsi ‘RAND()’ yang menghasilkan angka acak antara 0 dan 1.
Namun, jika kita ingin menghasilkan angka acak dengan jumlah bilangan tertentu, kita dapat menggunakan rumus ‘ROUND(RAND()*jumlah_bilangan)’. Dalam rumus ini, ‘RAND()’ akan menghasilkan angka acak antara 0 dan 1, kemudian dikalikan dengan jumlah bilangan yang diinginkan, dan dihasilkanlah sebuah angka yang dibulatkan dengan fungsi ‘ROUND()’.
Selain itu, kita juga dapat menggunakan fitur ‘Random Number Generator’ yang terdapat di Excel. Untuk menggunakan fitur ini, pilih menu ‘Data’, klik ‘Data Analysis’, kemudian pilih ‘Random Number Generation’.
Pada jendela yang muncul, kita dapat memasukkan jumlah bilangan yang diinginkan, batas atas dan bawah, serta apakah bilangan yang dihasilkan harus unik atau tidak. Setelah melakukan semua pengaturan yang diinginkan, klik ‘OK’ untuk menghasilkan bilangan acak.
Membuat dan Menandai Angka Ganjil Genap di Excel
Seringkali kita perlu menandai angka-angka ganjil dan genap dalam sebuah spreadsheet. Hal ini dapat dilakukan dengan mudah menggunakan fitur ‘Conditional Formatting’ di Excel.
Pertama-tama, pilih kolom yang berisi angka-angka yang ingin ditandai, dan klik menu ‘Conditional Formatting’ di atas Excel. Lalu, pilih ‘Highlight Cell Rules’, dan pilih ‘Equal To’.
Pada kotak dialog yang muncul, masukkan angka yang ingin ditandai pada kotak ‘Value’, dan pilih warna yang diinginkan pada kotak ‘Format’. Klik ‘OK’ untuk menyelesaikan proses.
Untuk menandai angka ganjil, kita dapat menggunakan rumus ‘MOD(angka,2) = 1’, sementara untuk menandai angka genap, kita dapat menggunakan rumus ‘MOD(angka,2) = 0’.
Membuat Kode Huruf Berbeda untuk Angka Ganjil & Genap di Excel
Menandai angka ganjil dan genap dengan warna dapat dilakukan dengan mudah di Excel, namun bagaimana jika kita ingin menggunakan kode huruf tertentu sebagai penanda?
Untuk membuat kode huruf tertentu sebagai penanda, kita dapat menggunakan rumus ‘IF(MOD(angka,2) = 0, kode_huruf_genap, kode_huruf_ganjil)’. Dalam rumus ini, ‘kode_huruf_genap’ adalah kode huruf yang ingin digunakan untuk menandai bilangan genap, sementara ‘kode_huruf_ganjil’ adalah kode huruf yang ingin digunakan untuk menandai bilangan ganjil.
Setelah membuat rumus di sel yang pertama, kita dapat menyalin rumus tersebut ke sel lainnya menggunakan fitur ‘Auto Fill’ di Excel. Caranya adalah dengan menekan tombol Ctrl pada keyboard, lalu mengklik dan menarik kotak ke arah sel yang diinginkan, dan akhirnya lepaskan tombol Ctrl.
Tips Cara Membuat Angka Acak Yang Tak Berulang Di Excel
Seringkali kita perlu menghasilkan sekumpulan angka acak yang tidak boleh berulang dalam sebuah spreadsheet. Hal ini dapat dilakukan dengan mudah menggunakan kombinasi rumus ‘RAND()’, ‘RANK()’, dan ‘INDEX()’ di Excel.
Pertama-tama, masukkan angka-angka yang ingin diacak dalam sebuah kolom pada spreadsheet. Selanjutnya, pada kolom sebelahnya, masukkan rumus ‘RAND()’. Setelah itu, pilih kolom yang berisi rumus RAND(), dan pilih menu ‘Data’ di atas Excel. Lalu, klik ‘Sort & Filter’, dan pilih ‘Sort Smallest to Largest’.
Setelah itu, masukkan rumus ‘RANK()’ pada kolom sebelahnya. Rumus ini akan memberikan urutan terhadap tiap angka yang telah diacak. Kemudian, pada kolom keempat (atau kolom yang sesuai), masukkan rumus ‘INDEX()’ yang berisi ‘INDEX(kolom_angka, RANK(angka_acak, kolom_RAND))’. Dalam rumus ini, ‘kolom_angka’ adalah kolom yang berisi angka-angka asli yang telah diacak, sementara ‘kolom_RAND’ adalah kolom yang berisi rumus ‘RAND()’, dan ‘angka_acak’ adalah angka yang ingin diambil dari kolom_angka yang telah diacak.
Dalam hal ini, kita menaruh rumus ‘INDEX()’ pada kolom keempat karena kita ingin mengambil angka acak yang telah dihasilkan pada kolom ketiga tadi.
FAQ
1. Bagaimana cara menambahkan video YouTube ke dalam spreadsheet Excel?
Jawaban: Untuk menambahkan video YouTube ke dalam spreadsheet Excel, kita dapat menggunakan fitur ‘Insert Online Video’ yang terdapat di Excel. Pertama-tama, klik menu ‘Insert’ di atas Excel, lalu pilih ‘Online Video’.
Setelah itu, kita bisa mencari video YouTube secara langsung di jendela yang muncul, atau memasukkan URL video YouTube yang ingin ditampilkan. Setelah menentukan video yang akan ditampilkan, klik ‘Insert’ untuk menambahkan video ke dalam spreadsheet.
2. Apakah fitur ‘Text to Column’ hanya dapat digunakan untuk memisahkan kata di Excel?
Jawaban: Tidak, fitur ‘Text to Column’ di Excel bukan hanya dapat digunakan untuk memisahkan kata saja. Fitur ini juga dapat digunakan untuk memisahkan angka, tanggal, dan karakter khusus seperti tanda koma atau titik koma.