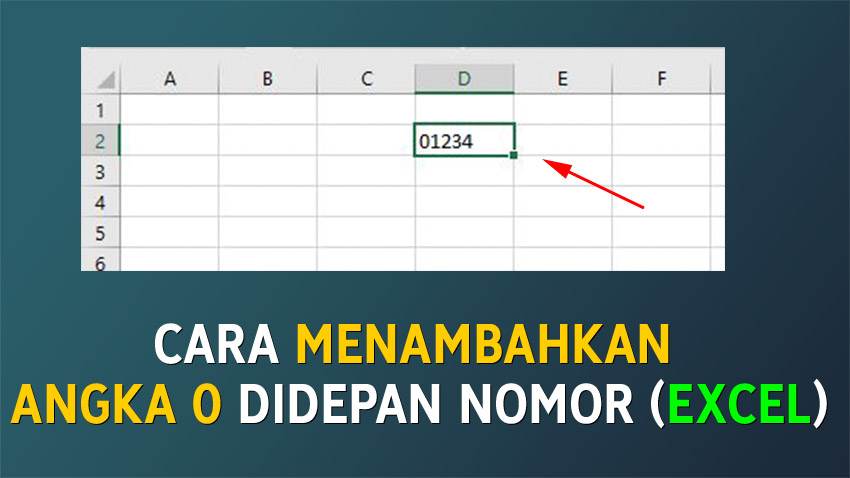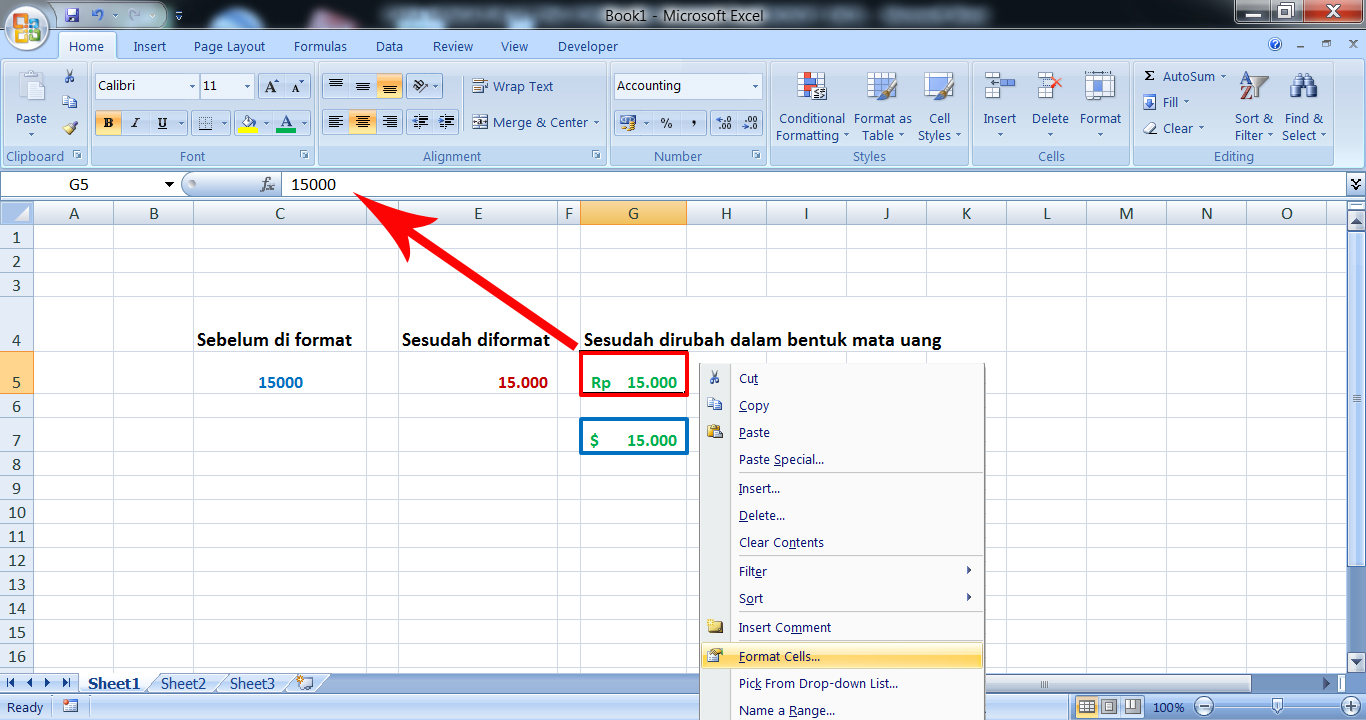Excel merupakan salah satu program pengolah angka yang paling populer digunakan di seluruh dunia, terutama oleh para profesional di bidang keuangan dan bisnis. Tidak heran jika banyak orang yang ingin belajar bagaimana cara menggunakan Excel dengan baik. Namun, terkadang kita mengalami masalah tertentu saat menggunakan Excel, seperti menghilangnya angka nol, kesulitan dalam membuat angka negatif, kesulitan dalam mengatur format mata uang, dan sebagainya. Nah, pada kesempatan kali ini, kita akan membahas beberapa tips yang dapat membantu Anda mengatasi masalah-masalah tersebut.
Cara Agar Angka Nol Tidak Hilang Di Excel
Salah satu masalah yang sering dialami oleh pengguna Excel adalah hilangnya angka nol di depan angka. Misalnya, jika kita mengetikkan angka 01, Excel akan mengubahnya menjadi 1. Hal ini tentu sangat mengganggu jika kita sedang membuat tabel data yang membutuhkan angka nol di depan. Lalu, bagaimana cara agar angka nol tidak hilang di Excel?
Caranya sangat mudah, yaitu dengan menambahkan tanda petik (‘) di depan angka yang diinginkan. Dengan menambahkan tanda petik ini, Excel akan menganggap angka tersebut sebagai teks, sehingga tidak ada angka nol yang hilang. Berikut adalah langkah-langkahnya:
- Ketikkan tanda petik (‘) diikuti dengan angka yang diinginkan, misalnya ’01.
- Angka tersebut akan ditampilkan oleh Excel dengan tanda petiknya, seperti ’01.
Dengan menjalankan langkah-langkah di atas, Anda dapat membuat angka nol di depan angka dan mencegah Excel menghilangkannya.
Cara Membuat Angka Negatif 0 Di Excel
Pada umumnya, angka negatif di Excel ditandai dengan tanda minus (-) di depan angka. Namun, terkadang kita ingin menampilkan angka negatif dengan angka nol di depannya, misalnya -01, -02, dan seterusnya. Nah, bagaimana cara membuat angka negatif 0 di Excel?
Caranya juga sangat mudah, yaitu dengan menambahkan tanda petik (‘) di depan angka negatif yang diinginkan. Dengan menambahkan tanda petik ini, Excel akan menganggap angka tersebut sebagai teks, sehingga tanda minus tidak akan ditampilkan. Berikut adalah langkah-langkahnya:
- Ketikkan tanda petik (‘) diikuti dengan tanda minus dan angka yang diinginkan, misalnya ‘-01.
- Angka tersebut akan ditampilkan oleh Excel dengan tanda petiknya dan tanpa tanda minus, seperti ’01.
Dengan menjalankan langkah-langkah di atas, Anda dapat membuat angka negatif 0 di Excel dan menampilkan angka tersebut dengan angka nol di depannya.
Cara Mengatur Format Mata Uang Di Excel
Menggunakan format mata uang di Excel sangat penting bagi para profesional di bidang keuangan dan bisnis. Namun, terkadang kita mengalami kesulitan dalam mengatur format mata uang agar sesuai dengan kebutuhan kita. Nah, bagaimana cara mengatur format mata uang di Excel dengan baik?
Caranya sangat mudah, yaitu dengan mengikuti langkah-langkah berikut:
- Pilih sel atau range sel yang ingin diatur format mata uangnya.
- Klik kanan pada sel atau range sel tersebut dan pilih Format Cells.
- Pada jendela dialog Format Cells, pilih kategori Currency.
- Pilih simbol mata uang yang diinginkan.
- Tentukan jumlah desimal yang diinginkan.
- Klik OK untuk menyimpan pengaturan format mata uang tersebut.
Dengan menjalankan langkah-langkah di atas, Anda dapat mengatur format mata uang di Excel dengan baik dan sesuai dengan kebutuhan Anda.
Cara Membuat Angka Romawi Di Microsoft Excel
Membuat angka Romawi di Microsoft Excel mungkin tidak terlalu sering digunakan oleh kebanyakan orang. Namun, terkadang kita membutuhkan angka Romawi untuk keperluan tertentu, seperti dalam membuat laporan atau dokumen formal. Nah, bagaimana cara membuat angka Romawi di Microsoft Excel?
Caranya sangat mudah, yaitu dengan menggunakan rumus ROMAN. Rumus ini akan mengubah angka biasa menjadi angka Romawi. Berikut adalah langkah-langkahnya:
- Ketikkan rumus =ROMAN(angka) di sel yang diinginkan.
- Ganti kata ‘angka’ dengan angka biasa yang ingin diubah menjadi angka Romawi.
- Tekan Enter.
- Angka tersebut akan diubah menjadi angka Romawi.
Dengan menjalankan langkah-langkah di atas, Anda dapat membuat angka Romawi di Microsoft Excel dengan mudah dan cepat.
FAQ (Frequently Asked Questions)
1. Apa penyebab hilangnya angka nol di Excel?
Hilangnya angka nol di Excel disebabkan oleh pengaturan format sel yang salah. Jika format sel tersebut diatur sebagai angka biasa, Excel akan mengabaikan angka nol di depan angka.
2. Apakah ada cara lain untuk membuat angka Romawi di Excel selain menggunakan rumus ROMAN?
Tidak ada cara lain untuk membuat angka Romawi di Excel selain menggunakan rumus ROMAN. Namun, Anda dapat membuat sebuah tabel yang berisi korespondensi antara angka biasa dan angka Romawi, sehingga Anda dapat mengubah angka biasa menjadi angka Romawi dengan mudah.
Video Tutorial: Cara Membuat Angka Menjadi Mata Uang Di Microsoft Excel
Demikianlah beberapa tips yang dapat membantu Anda mengatasi masalah dalam menggunakan Excel. Semoga artikel ini bermanfaat bagi Anda dan dapat meningkatkan produktivitas kerja Anda dalam menggunakan Excel.