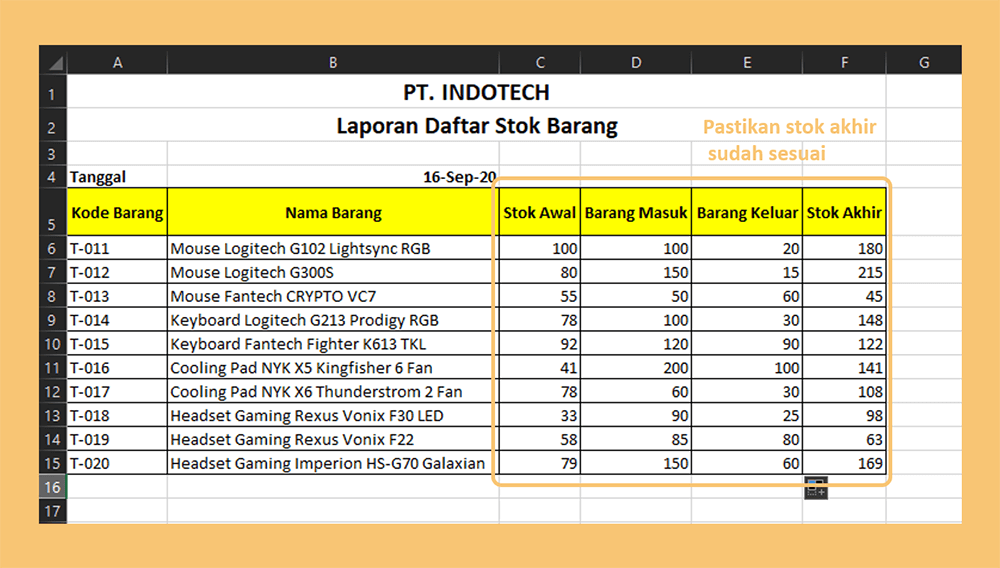Excel adalah sebuah program yang sangat penting dan sering digunakan dalam bisnis, akuntansi, dan manajemen. Di dalam Excel, terdapat berbagai macam fitur yang sangat bermanfaat untuk membantu dalam pengolahan data, seperti pengelolaan barang dan stok. Dalam artikel ini, kami akan membahas cara membuat daftar pilihan dan sistem inventarisasi barang dengan menggunakan Excel.
Cara Membuat Daftar Pilihan di Excel
Daftar pilihan atau drop-down list dapat sangat membantu dalam membantu efisiensi kerja dan menghindari kesalahan input data. Melalui daftar pilihan, kita dapat memilih opsi dari sebuah kelompok data yang sudah tersedia. Berikut adalah langkah-langkah cara membuat daftar pilihan di Excel:
Langkah 1: Buatlah Data pada Kolom
Untuk membuat daftar pilihan, pertama-tama kita harus menyiapkan data di dalam kolom tertentu. Misalnya, kita ingin membuat daftar pilihan untuk memilih jenis buah yang tersedia.
Di dalam kolom tersebut, kita harus memasukkan data jenis buah yang tersedia. Sebagai contoh, kita akan memasukkan jenis buah apel, pisang, dan jeruk. Data ini bisa diisi pada baris-baris yang tersedia di kolom tersebut.
Langkah 2: Pilih Sel pada Kolom yang Ingin Dibuatkan Daftar Pilihan
Setelah data sudah diisi dengan benar, langkah selanjutnya adalah menandai sel pada kolom yang ingin dibuatkan daftar pilihan. Pilih sel pada kolom tersebut pada baris kosong di bawah data yang telah diisi sebelumnya.
Langkah 3: Buka Menu Data pada Ribbon Excel
Setelah sel telah dipilih pada kolom yang ingin dibuatkan daftar pilihan, langkah berikutnya adalah membuka menu Data pada Ribbon Excel. Pilih menu Data, lalu pilih Validation pada menu tersebut.
Langkah 4: Pilih Jenis Data pada Validation
Pada tampilan Validation, kita dapat memilih jenis data pada tab Settings. Ada beberapa jenis data, seperti Any Value, Whole Number, Decimal, Date, dan List. Pilih List untuk membuat daftar pilihan pada kolom.
Langkah 5: Pilih Sumber Data pada Validation
Setelah memilih jenis data pada Validation, langkah selanjutnya adalah memilih sumber data untuk daftar pilihan. Kita dapat memilih sumber data pada area Source pada Validation. Untuk memilih sumber data, kita harus menandai sel-sel yang diinginkan pada kolom yang telah diisi sebelumnya.
Setelah sumber data sudah dipilih, klik OK pada menu Validation. Daftar pilihan pada kolom telah berhasil dibuat.
Cara Membuat Sistem Inventarisasi Barang pada Excel
Excel juga dapat digunakan untuk membuat sistem inventarisasi barang atau stok. Dengan memiliki sistem inventarisasi barang, kita dapat melakukan monitoring dan pengelolaan barang yang lebih efektif dan efisien. Berikut adalah langkah-langkah cara membuat sistem inventarisasi barang pada Excel:
Langkah 1: Buatlah Tabel untuk Data Barang
Untuk membuat sistem inventarisasi, langkah pertama adalah harus mempersiapkan tabel untuk data barang yang kita miliki. Tabel dapat dibuat pada worksheet Excel baru. Tabel harus berisi data mengenai barang, seperti nama barang, jumlah, harga, dan lain sebagainya.
Langkah 2: Kelompokkan Data pada Tabel Barang
Setelah tabel sudah disiapkan, langkah selanjutnya adalah mengelompokkan data pada tabel berdasarkan kategori yang kita inginkan. Misalnya, kita ingin mengelompokkan data pada tabel berdasarkan jenis barang, kategori, atau gudang penyimpanan.
Langkah 3: Hitung Total Barang pada Excel
Setelah data sudah berhasil dikelompokkan, langkah berikutnya adalah menghitung total barang pada tabel. Kita dapat menggunakan rumus pada Excel, seperti SUM untuk menghitung jumlah barang atau AVERAGE untuk menghitung rata-rata harga barang. Data pada tabel akan terupdate secara otomatis setiap kali sebuah data diubah atau ditambahkan.
Langkah 4: Gunakan Filter pada Tabel Barang
Filter dapat memudahkan dalam mencari data pada tabel. Filter juga dapat membantu kita dalam memilih atau memilah data berdasarkan kategori tertentu. Pada Excel, kita dapat menggunakan fitur AutoFilter untuk membuka filter pada tabel. Kita juga dapat menyesuaikan kriteria filter yang diinginkan.
Langkah 5: Buat Grafik dan Diagram pada Tabel Barang
Grafik dan diagram dapat menunjukkan informasi dalam bentuk visual. Dengan menggunakan grafik dan diagram pada tabel barang, kita dapat melihat data secara lebih jelas. Pada Excel, kita dapat membuat ragam jenis grafik dan diagram, seperti bar chart, pie chart, atau line chart. Grafik dan diagram tersebut dapat memberikan informasi yang lebih mudah dimengerti dan lebih menarik secara visual.
FAQ
Pertanyaan 1: Apa Keuntungan dari Menggunakan Excel untuk Membuat Sistem Inventarisasi?
Jawaban: Excel dapat mempermudah proses pengelolaan stok barang. Dengan menggunakan Excel, kita dapat melihat total barang yang tersedia, memonitor pengeluaran barang dan persediaan barang, serta melakukan perhitungan biaya dan keuntungan dari penjualan.
Pertanyaan 2: Apa Saja Fungsi Grafik pada Tabel Barang di Excel?
Jawaban: Grafik pada tabel barang dapat memberikan informasi yang lebih mudah dimengerti dan lebih menarik secara visual. Beberapa fungsi grafik di antaranya adalah untuk menunjukkan perbandingan antara jumlah barang, persentase keuntungan dari penjualan, atau perkembangan stok barang selama periode waktu tertentu.