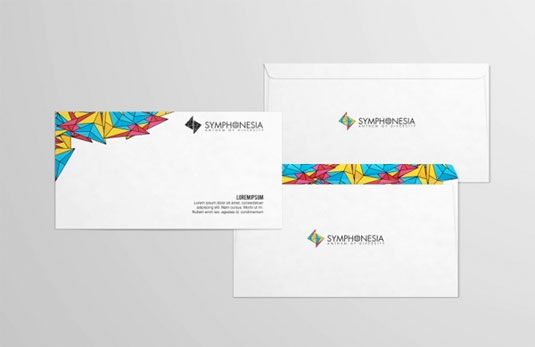Amplop adalah bagian penting dalam dunia bisnis, oleh karena itu, kemampuan untuk membuat amplop dengan cepat dan akurat adalah sesuatu yang sangat penting untuk semua orang di dunia bisnis. Dalam Postingan ini, kami akan memberikan panduan langkah demi langkah tentang cara membuat amplop di Microsoft Word dan Microsoft Excel, serta beberapa solusi lain yang mungkin berguna untuk Anda.
Tutorial Cara Membuat Amplop di Microsoft Word
Berikut ini adalah tutorial langkah demi langkah tentang cara membuat amplop di Microsoft Word:
Langkah 1: Bukalah Microsoft Word dan buat dokumen baru.
Langkah pertama adalah membuka Microsoft Word dan membuat dokumen baru. Setelah Anda membuka Microsoft Word, Anda dapat membuat dokumen baru dengan klik pada menu “File” di bagian atas layar dan memilih tombol “New”. Setelah itu, pilih “Blank document” untuk membuat dokumen kosong.
Langkah 2: Pilih amplop dari templat
Langkah kedua adalah memilih amplop dari templat. Microsoft Word menawarkan berbagai macam template untuk berbagai macam kebutuhan bisnis, termasuk amplop. Untuk memilih amplop dari templat, klik pada menu “Mailings” di bagian atas layar dan pilih tombol “Envelopes” yang berada di bawah menu tersebut.
Setelah itu, Anda akan melihat jendela dialog baru yang muncul di layar. Pada jendela dialog tersebut, Anda dapat memilih amplop yang ingin Anda gunakan. Pilih amplop yang sesuai dengan kebutuhan Anda dan klik pada tombol “OK” untuk memulai membuat amplop.
Langkah 3: Isi informasi Anda di amplop
Setelah Anda memilih amplop yang ingin Anda gunakan, langkah selanjutnya adalah mengisi informasi Anda di amplop. Untuk mengisi informasi di amplop, cukup klik pada tempat yang tersedia di amplop dan ketik informasi Anda seperti nama dan alamat, lalu simpan.
Tutorial Cara Membuat Amplop di Microsoft Excel
Berikut ini adalah tutorial langkah demi langkah tentang cara membuat amplop di Microsoft Excel:
Langkah 1: Buat dokumen baru di Microsoft Excel
Pertama-tama, buka program Microsoft Excel dan buat dokumen baru dengan mengklik salah satu dari beberapa pilihan yang tersedia, seperti “Blank Workbook” atau “Recent Workbook”. Ketika dokumen baru muncul di layar, klik pada baris pertama pada lembar kerja dan ketik “Nama” di sel B1.
Langkah 2: Masukkan data yang diperlukan di Excel
Berikutnya, masukkan data yang diperlukan ke dalam dokumen Excel, seperti nama dan alamat tujuan. Misalnya, jika Anda ingin membuat amplop untuk mengirim surat ke toko, maka masukkan nama toko dan alamat lengkapnya di baris terpisah dengan tata letak yang rapi sehingga tidak ada tanda spasi yang kosong.
Langkah 3: Pilih amplop yang ingin Anda gunakan
Setelah Anda memasukkan semua data yang diperlukan ke dalam dokumen Excel Anda, langkah selanjutnya adalah memilih amplop yang ingin Anda gunakan. Untuk melakukan ini, buka Microsoft Word dan cari amplop yang sesuai dengan kebutuhan Anda.
Langkah 4: Salin nama dan alamat toko dari Excel ke amplop
Setelah amplop telah diunduh dan disimpan di komputer Anda, buka amplop tersebut dan salin nama dan alamat toko dari dokumen Excel Anda ke dalam amplop. Untuk melakukan ini, cukup klik pada kolom yang sesuai, lalu tekan tombol salin dan tempel di amplop.
Berbagai Solusi Alternatif Untuk Membuat Amplop
Selain menggunakan Microsoft Word dan Excel, ada beberapa solusi alternatif lainnya yang bisa Anda gunakan untuk membuat amplop, antara lain:
Menggunakan Aplikasi Online Gratis
Ada berbagai macam aplikasi online gratis yang bisa Anda gunakan untuk membuat amplop, seperti Canva, Crello, dan DesignBold. Anda hanya perlu membuat akun dan mulai membuat amplop sesuai dengan kebutuhan Anda.
Belajar Membuat Amplop dengan Desain Grafis
Jika Anda ingin membuat desain amplop yang lebih kreatif dan menarik, Anda juga bisa mempelajari beberapa aplikasi desain grafis seperti Adobe Illustrator dan CorelDRAW. Dengan menggunakan aplikasi ini, Anda dapat menambahkan warna, gambar, dan grafik ke desain amplop Anda dan membuatnya terlihat lebih profesional.
Cara Membuat Amplop Otomatis di Microsoft
Cara membuat amplop otomatis di Microsoft sangatlah mudah dan efektif. Berikut adalah panduan langkah demi langkah tentang cara membuat amplop otomatis di Microsoft:
Langkah 1: Buka Microsoft Word dan buat dokumen baru
Seperti langkah awal pada saat membuat amplop secara manual, buka Microsoft Word dan buat dokumen baru. Setelah itu, pilih menu “Mailings” di bagian atas layar dan pilih tombol “Envelopes” yang berada di bawah menu tersebut.
Langkah 2: Tentukan ukuran amplop
Setelah Anda memilih tombol “Envelopes”, jendela baru akan muncul di layar. Di sini, Anda harus memilih ukuran amplop yang ingin Anda gunakan. Anda dapat memilih dari beberapa ukuran amplop yang tersedia, seperti C6, A4, atau DL. Setelah Anda memilih ukuran yang diinginkan, klik tombol “OK” untuk melanjutkan.
Langkah 3: Masukkan alamat dan nama pengirim serta alamat dan nama penerima di amplop otomatis
Setelah Anda memilih ukuran amplop, Anda harus memasukkan alamat dan nama pengirim serta alamat dan nama penerima ke dalam amplop otomatis. Setelah itu, Anda bisa simpan mengedit dan mencetak amplop otomatis tadi untuk digunakan kapan saja.
FAQs
Berikut adalah beberapa pertanyaan yang sering diajukan dan jawabannya:
Q: Apakah membuat amplop secara manual membutuhkan waktu yang lama?
A: Tidak. Dalam Microsoft Word, misalnya, Anda hanya perlu memilih amplop dari templat yang tersedia dan memasukkan informasi Anda.
Q: Apakah saya bisa menggunakan aplikasi online gratis untuk membuat amplop?
A: Ya, Anda dapat menggunakan aplikasi online gratis seperti Canva, Crello, atau DesignBold.
Q: Apakah saya perlu mengunduh software tambahan untuk membuat amplop?
A: Tidak. Semua langkah-langkah dalam tutorial di atas bisa dilakukan menggunakan Microsoft Word dan Excel yang sudah terinstall di komputer Anda.
Dalam video tutorial di atas, Anda dapat melihat bagaimana membuat amplop dengan cepat dan mudah menggunakan Microsoft Excel. Ikuti langkah-langkah yang dijelaskan dalam video tutorial tersebut, dan Anda akan dapat membuat amplop dengan mudah.