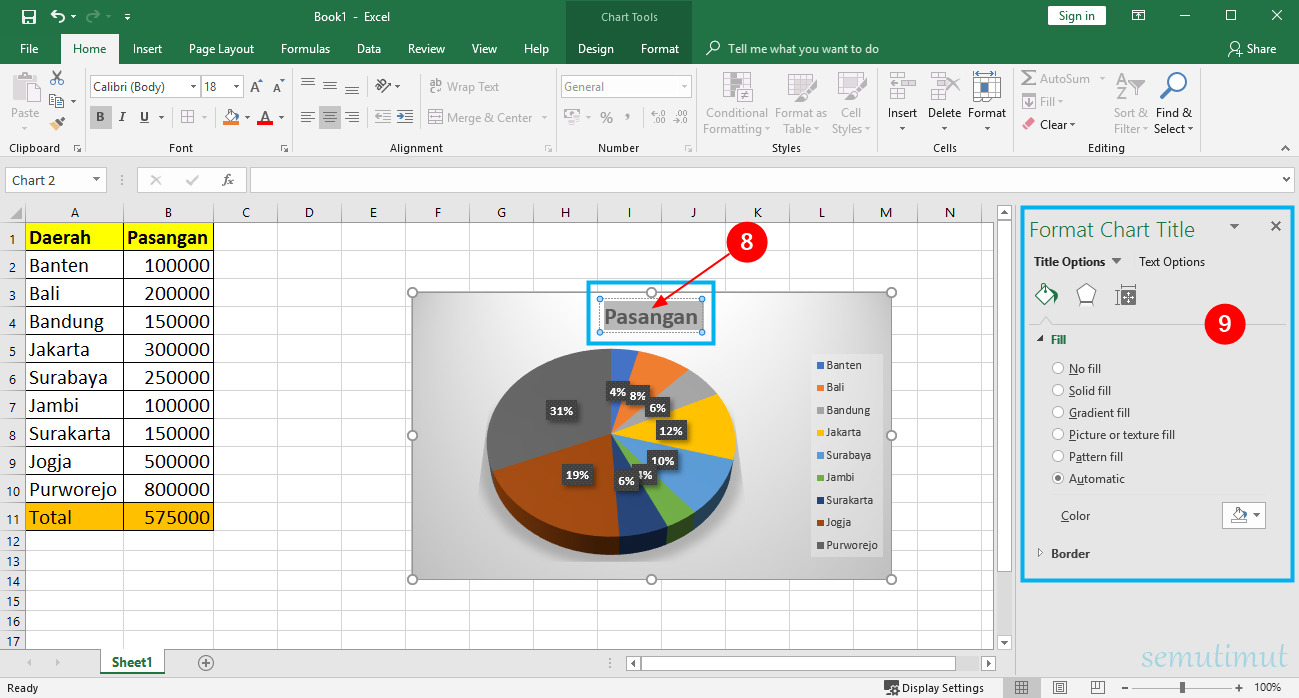Pada kesempatan kali ini, kita akan membahas tentang cara membuat diagram lingkaran di Excel. Diagram lingkaran atau yang biasa juga disebut dengan pie chart ini merupakan salah satu jenis grafik yang sering digunakan untuk memperlihatkan proporsi data dalam bentuk persentase. Excel memiliki fitur untuk membuat diagram lingkaran dengan mudah dan cepat.
Pertama-tama, kita perlu memilih data yang akan dimasukkan ke dalam diagram lingkaran. Berikut adalah contoh data yang akan digunakan dalam tutorial ini:
[“produk”:”Produk A”,”penjualan”:500,”produk”:”Produk B”,”penjualan”:300,”produk”:”Produk C”,”penjualan”:400,”produk”:”Produk D”,”penjualan”:600]Data ini berisi informasi tentang jumlah penjualan empat produk yang berbeda. Untuk membuat diagram lingkaran dari data ini, ikuti langkah-langkah berikut:
1. Seleksi data yang akan dimasukkan ke dalam diagram lingkaran. Dalam contoh ini, kita akan memilih kolom “produk” dan kolom “penjualan”.
2. Klik tab “Insert” di menu ribbon Excel.
3. Pilih opsi “PivotChart” pada kotak “Charts”.
4. Pilih opsi “Pie Chart” pada menu “Recommended Charts” atau pilih salah satu jenis pie chart pada kotak “All Charts”.
5. Klik tombol “OK” untuk menampilkan diagram lingkaran di lembar kerja Excel.
6. Edit diagram lingkaran sesuai kebutuhan dengan menggunakan opsi-opsi yang tersedia di menu “Design” dan “Format”.
7. Diagram lingkaran siap digunakan.
Berikut adalah contoh diagram lingkaran yang dihasilkan dari data di atas:
Diagram Lingkaran Penjualan Produk
Diagram lingkaran di atas menunjukkan proporsi penjualan dari empat produk yang berbeda. Produk D memiliki penjualan tertinggi, sedangkan Produk B memiliki penjualan terendah.
Setelah berhasil membuat diagram lingkaran, kita bisa mengatur tampilannya agar lebih menarik dan informatif. Berikut adalah beberapa opsi yang tersedia di menu “Design” dan “Format” yang bisa digunakan untuk mengedit diagram lingkaran:
– Change Chart Type: Memilih jenis grafik yang berbeda untuk menggantikan diagram lingkaran.
– Chart Styles: Mengubah tampilan diagram lingkaran dengan memilih salah satu dari beberapa gaya yang tersedia.
– Chart Layouts: Mengatur tampilan diagram lingkaran dengan menambahkan elemen-elemen seperti label data dan keterangan.
– Chart Title: Menambahkan judul pada diagram lingkaran.
– Data Labels: Menampilkan nilai persentase atau jumlah dari setiap kategori di dalam diagram lingkaran.
– Legend: Menampilkan keterangan mengenai setiap kategori di dalam diagram lingkaran.
– Chart Elements: Menambahkan atau menghapus elemen-elemen tertentu pada diagram lingkaran.
Dengan mengedit diagram lingkaran menggunakan opsi-opsi di atas, kita bisa membuat tampilan visualisasi data yang lebih menarik dan memudahkan untuk dipahami.
FAQ (Frequently Asked Questions)
1. Bagaimana Cara Menambahkan Data ke dalam Diagram Lingkaran?
Untuk menambahkan data ke dalam diagram lingkaran, Anda perlu mengedit sumber data yang ada di lembar kerja Excel. Untuk melakukan ini, ikuti langkah-langkah berikut:
1. Klik diagram lingkaran yang ingin diubah.
2. Klik tab “Design” di menu ribbon Excel.
3. Pilih opsi “Select Data” pada kotak “Data”.
4. Pilih opsi “Legend Entries (Series)” pada kotak “Chart Data Range”.
5. Klik tombol “Edit” untuk mengubah sumber data.
6. Seleksi kolom-kolom data baru dan klik tombol “OK” untuk menyimpan perubahan.
7. Diagram lingkaran akan diperbarui sesuai dengan data yang baru ditambahkan.
2. Apa Itu Eksploitasikan Kisaran Saat Membuat Diagram Lingkaran?
Eksploitasikan kisaran adalah opsi yang tersedia di dalam menu “Format Data Series” pada diagram lingkaran. Opsi ini memungkinkan kita untuk memperbesar atau memperkecil bagian dari diagram lingkaran untuk menyoroti proporsi data tertentu.
Untuk menggunakan opsi eksploitasikan kisaran, ikuti langkah-langkah berikut:
1. Klik diagram lingkaran yang ingin diubah.
2. Klik salah satu bagian dari diagram lingkaran yang ingin diperbesar atau diperkecil.
3. Klik kotak dialog isian yang muncul dan pilih opsi “Format Data Series”.
4. Pilih opsi “Eksploitasikan Kisaran” pada menu “Options”.
5. Tentukan nilai persentase yang diinginkan untuk bagian yang akan diperbesar atau diperkecil.
6. Klik tombol “Close” untuk menyimpan perubahan.
7. Diagram lingkaran akan diperbarui sesuai dengan opsi eksploitasikan kisaran yang dipilih.
Berikut adalah contoh diagram lingkaran dengan opsi eksploitasikan kisaran yang diterapkan:
Diagram Lingkaran Penjualan Produk (Dengan Opsi Eksploitasikan Kisaran)
Diagram lingkaran di atas menggambarkan penjualan empat produk yang sama seperti sebelumnya, namun dengan opsi eksploitasikan kisaran yang diterapkan pada kategori Produk D.
Dalam pembelajaran ini, kita telah mengenal bagaimana cara membuat diagram lingkaran di Excel dengan mudah dan cepat. Selain itu, kita juga telah belajar bagaimana mengatur tampilan diagram lingkaran dengan memanfaatkan opsi-opsi yang tersedia di menu “Design” dan “Format”. Semoga artikel ini bermanfaat untuk Anda. Jangan sungkan untuk menanyakan jika ada hal yang kurang jelas. Terima kasih.
Video Tutorial: Cara Membuat Diagram Lingkaran di Excel
FAQ:
1. Bagaimana Cara Menambahkan Data ke dalam Diagram Lingkaran?
2. Apa Itu Eksploitasikan Kisaran Saat Membuat Diagram Lingkaran?