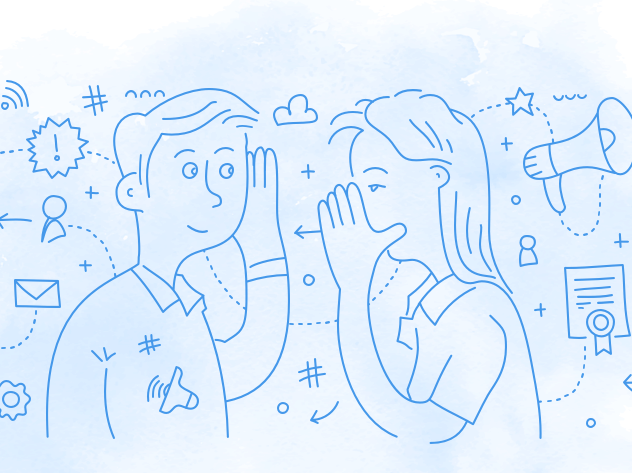Belakangan ini, banyak orang yang tertarik untuk belajar membuat pilihan di Excel. Hal ini tidak heran, karena Excel memang merupakan salah satu program spreadsheet yang paling banyak digunakan di seluruh dunia. Dalam postingan ini, kami akan membahas cara membuat pilihan di Excel dengan mudah serta memberikan beberapa contoh penggunaannya. Semoga bermanfaat!
Cara Membuat Pilihan di Excel dengan Mudah
Bagaimana cara membuat pilihan di Excel? Pertama-tama, Anda perlu membuka program Excel dan membuat sebuah tabel seperti contoh di bawah ini:
Selanjutnya, Anda perlu menentukan opsi yang akan Anda gunakan untuk membuat pilihan di Excel. Misalnya, dalam tabel di atas, kita akan membuat pilihan untuk mengisi jenis kelamin.
Langkah berikutnya adalah menambahkan daftar opsi yang akan digunakan. Untuk melakukan ini, klik cell di mana Anda ingin menambahkan daftar opsi, lalu klik pada tab Data di atas dan pilih Data Validation:
Setelah itu, Anda akan melihat jendela pop-up. Pilih List pada Allow, lalu ketikkan daftar opsi yang Anda inginkan di area Source:
Klik OK dan tambahkan nama untuk daftar opsi Anda. Sekarang, jika Anda mengklik cell tempat Anda menambahkan daftar opsi, Anda akan melihat daftar opsi yang sudah Anda buat:
Sekarang Anda sudah berhasil membuat pilihan di Excel! Berikut ini beberapa contoh penggunaannya:
Contoh Penggunaan Pilihan di Excel
1. Menentukan Nilai Prioritas
Pilihan di Excel dapat sangat berguna saat Anda perlu menentukan nilai prioritas. Misalnya, Anda ingin menentukan prioritas tugas yang perlu selesai terlebih dahulu. Berikut ini adalah contoh tabel:
Untuk menentukan nilai prioritas, Anda hanya perlu menambahkan daftar opsi “1” dan “2” pada kolom Prioritas menggunakan langkah-langkah yang sudah dijelaskan di atas. Kemudian, Anda bisa menggunakan fungsi SORT untuk mengurutkan tugas berdasarkan nilai prioritas mereka.
2. Menentukan Kriteria Seleksi
Pilihan di Excel juga dapat berguna saat Anda ingin menentukan kriteria seleksi. Misalnya, Anda ingin menyaring data pelanggan berdasarkan usia mereka. Berikut ini adalah contoh tabel:
Anda bisa menambahkan daftar opsi “Kurang dari 30 tahun”, “30-50 tahun”, dan “Lebih dari 50 tahun” pada kolom Usia menggunakan langkah-langkah yang sudah dijelaskan di atas. Kemudian, Anda bisa menggunakan fitur Filter untuk menyaring data pelanggan berdasarkan kriteria seleksi Anda.
FAQ
Bagaimana Cara Menggunakan Data Validation di Excel?
Data Validation adalah salah satu fitur Excel yang memungkinkan Anda membatasi jenis data yang dapat dimasukkan ke dalam sebuah cell. Cara menggunakannya sangat mudah. Pertama-tama, pilih cell atau range yang ingin Anda batasi. Kemudian, klik pada tab Data di atas dan pilih Data Validation. Setelah itu, pilih jenis validasi yang Anda inginkan dan ikuti panduan di jendela pop-up.
Bagaimana Cara Menggunakan Fungsi SORT di Excel?
Fungsi SORT adalah salah satu fungsi Excel yang memungkinkan Anda mengurutkan data dalam sebuah tabel. Cara menggunakannya cukup mudah. Pertama-tama, pilih cell atau range yang ingin Anda urutkan. Kemudian, ketikkan fungsi SORT di sebelah kiri tanda sama dengan (=) dan ikuti panduan yang muncul. Anda juga dapat menentukan jenis urutan (ascending atau descending) serta kolom yang digunakan sebagai kriteria pengurutan.