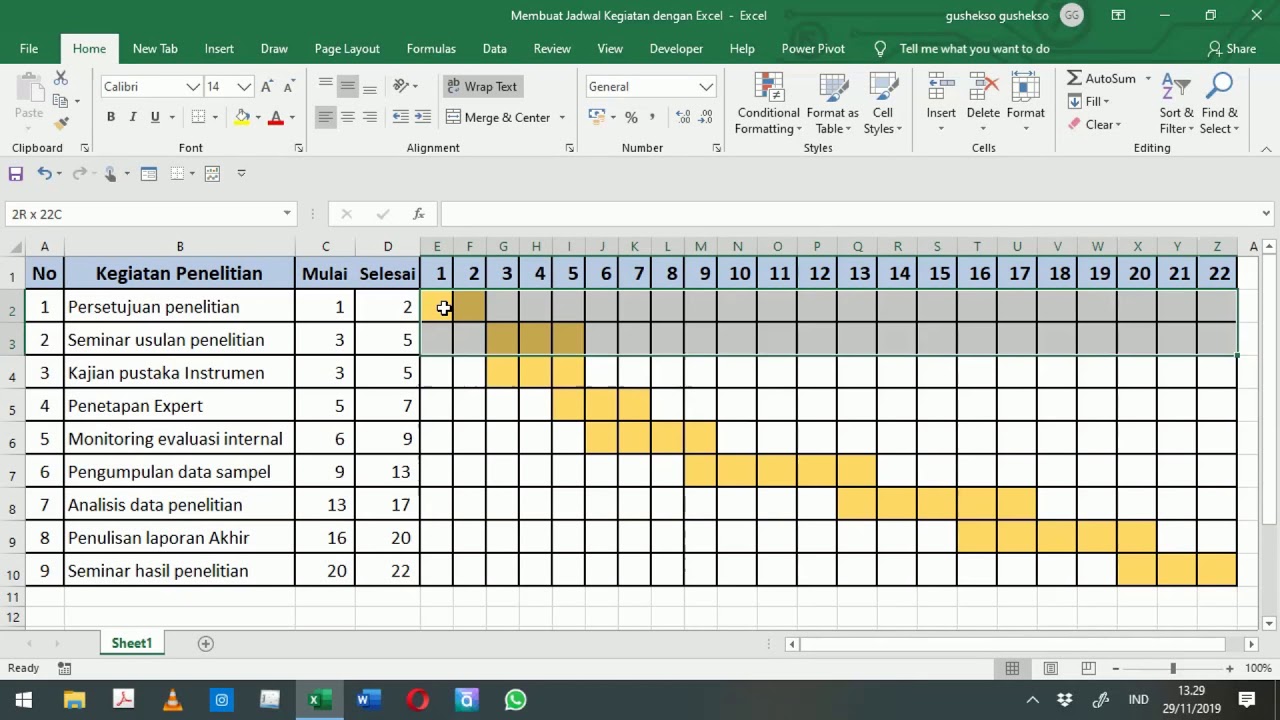Sebagai seorang pekerja atau mahasiswa, membuat jadwal kerja atau agenda harian sangatlah penting. Dengan memiliki jadwal kerja yang terstruktur, kita dapat mengoptimalkan waktu dan menghindari keterlambatan atau pekerjaan yang terlewat. Namun, seringkali membuat jadwal kerja atau agenda harian menjadi sebuah pekerjaan yang membosankan dan memakan waktu banyak. Nah, bagi Anda yang menggunakan Microsoft Excel, kali ini saya akan memberikan tips cara mudah membuat jadwal kerja di Microsoft Excel.
Cara Membuat Jadwal Kerja di Microsoft Excel
Langkah pertama yang harus dilakukan adalah membuka Microsoft Excel. Setelah itu, buatlah kolom dan baris yang akan digunakan untuk membuat jadwal kerja. Seperti pada gambar di bawah ini:
Setelah kolom dan baris sudah dibuat, selanjutnya kita bisa mengatur format kolom dan baris sesuai kebutuhan. Misalnya, kita ingin membuat jadwal kerja yang berisi hari, tanggal, waktu, dan kegiatan. Maka kita bisa mengatur agar kolom A berisi tanggal, kolom B berisi hari, kolom C dan seterusnya berisi waktu dan kegiatan. Untuk mengatur format kolom dan baris, cukup klik kanan di baris atau kolom yang ingin diatur lalu pilih Format Cells.
Nah, setelah format kolom dan baris sudah diatur, selanjutnya kita bisa mulai menulis jadwal kerja. Untuk mempermudah, kita bisa menggunakan AutoFill di Excel. Contohnya, jika pada hari Senin kita memiliki kegiatan yang sama setiap minggunya, kita tinggal menulis kegiatan tersebut di kolom C dan menggunakan AutoFill untuk mengisi kegiatan tersebut ke kolom C pada hari-hari berikutnya. Caranya cukup mudah, klik tombol kanan pada sel yang ingin diisi dan pilih AutoFill -> Series, kemudian pilih tipe series yang diinginkan.
Setelah jadwal kerja sudah selesai dibuat, jangan lupa untuk menyimpan file Excel tersebut. Anda juga bisa mencetak jadwal kerja tersebut untuk ditempel di tempat kerja atau di rumah agar lebih mudah dilihat.
Dengan cara ini, membuat jadwal kerja di Microsoft Excel akan menjadi lebih mudah dan efisien. Selain itu, dengan menggunakan Excel, kita juga dapat melakukan perhitungan-perhitungan sederhana seperti menghitung total jam kerja dalam sehari atau total waktu yang dihabiskan untuk setiap kegiatan.
FAQ
Berikut adalah beberapa pertanyaan yang sering diajukan tentang cara membuat jadwal kerja di Microsoft Excel dan jawabannya:
1. Apakah saya bisa mengubah format jadwal kerja setelah selesai dibuat?
Tentu saja bisa. Jika Anda merasa perlu mengubah format jadwal kerja seperti menambah atau menghapus kolom atau baris, Anda bisa melakukannya dengan mudah. Anda tinggal klik pada baris atau kolom yang ingin diubah, kemudian pilih Insert atau Delete.
2. Apakah ada cara mudah untuk membuat jadwal kerja secara otomatis?
Tentu saja ada. Anda bisa menggunakan fitur Templates di Microsoft Excel untuk membuat jadwal kerja secara otomatis. Caranya cukup mudah, tinggal buka Excel dan pilih File -> New. Pilih salah satu template jadwal kerja yang tersedia, contohnya Weekly Schedule atau Employee Schedule, kemudian ikuti instruksi yang ada di template tersebut.
Nah, itu tadi beberapa tips cara membuat jadwal kerja di Microsoft Excel beserta jawaban atas beberapa pertanyaan yang sering diajukan. Semoga bermanfaat!
Video Tutorial
Jika Anda lebih suka belajar melalui video, berikut adalah video tutorial cara membuat daftar pilihan di Excel:
Jangan lupa untuk berlangganan channel YouTube Excel dan Rumus untuk mendapatkan video-video tutorial menarik lainnya seputar Microsoft Excel.
Bonus Tip: Buat Surat Pakai Excel
Selain untuk membuat jadwal kerja, Excel juga bisa digunakan untuk membuat surat. Tentu saja, membuat surat di Excel tidaklah sepopuler membuat surat di Microsoft Word. Namun, ada beberapa keuntungan jika kita menggunakan Excel untuk membuat surat. Pertama, Excel memiliki fitur yang memungkinkan kita untuk menambahkan formulir ke dalam surat. Kedua, jika kita sudah terbiasa dengan Excel, membuat surat di Excel akan terasa lebih cepat dan mudah.
Langkah pertama yang harus dilakukan adalah membuka Microsoft Excel dan membuat format surat. Format surat bisa disesuaikan dengan kebutuhan masing-masing. Semisal kita ingin membuat surat pribadi, maka kita bisa membuat kolom pembuka, isi surat, dan penutup. Seperti pada gambar di bawah ini:
Setelah format surat sudah dibuat, selanjutnya kita bisa mulai menulis isi surat. Sebagai contoh, kita bisa menuliskan isi surat pada kolom B. Jangan lupa untuk memberikan Enter pada setiap paragraf agar surat terlihat lebih terstruktur.
Setelah surat sudah selesai dibuat, kita tinggal mencetak surat tersebut atau menyimpannya dalam format PDF untuk kemudian dikirim melalui email.
Sekian tips dari saya tentang cara membuat jadwal kerja di Microsoft Excel dan bonus tip membuat surat pakai Excel. Semoga bermanfaat dan jangan lupa praktikkan secara langsung untuk mendapatkan hasil yang maksimal!