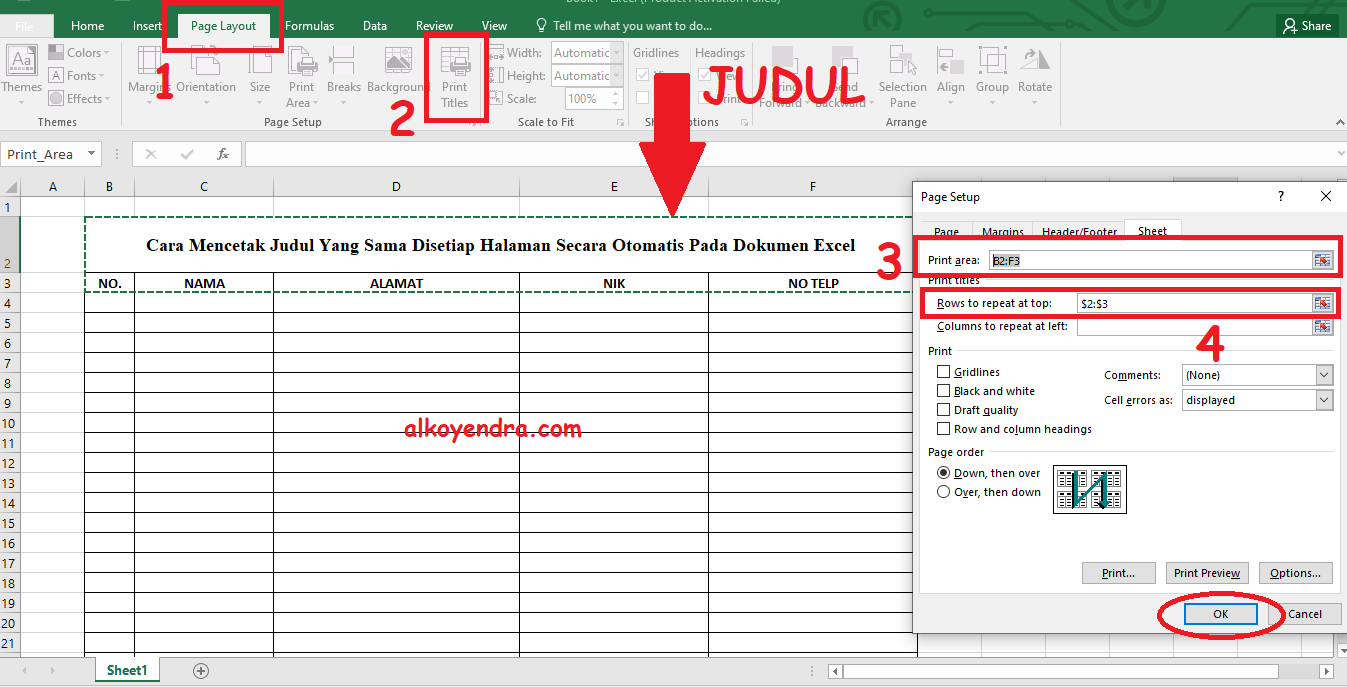Anda mungkin pernah mengalami masalah saat mencetak dokumen di mana judul halaman tidak muncul di halaman berikutnya. Ini bisa sangat menjengkelkan ketika dokumen yang kita cetak adalah laporan atau makalah yang membutuhkan penataan yang cukup rumit atau detail. Namun jangan khawatir, artikel ini akan memberitahu Anda cara agar judul muncul di halaman berikutnya saat dokumen dicetak. Yuk, simak artikel ini lebih lanjut:
Cara Agar Judul Muncul di Halaman Berikutnya Saat Di Print
Hal pertama yang perlu Anda lakukan adalah membuka dokumen yang akan dicetak. Setelah itu, klik pada tab ‘Page Layout’ di menu ribbon dan pilih opsi ‘Print Titles’ dari grup ‘Page Setup’. Setelah itu, Anda akan melihat jendela ‘Page Setup’ yang baru muncul. Pada jendela ini, klik pada tab ‘Sheet’ dan cari opsi ‘Rows to repeat at top’ yang terletak di bagian bawah jendela.
Klik pada kotak di sebelah kanan opsi ‘Rows to repeat at top’ dan akan muncul kursor. Selanjutnya, pergi ke lembar kerja dan pilih baris awal yang ingin Anda cetak pada setiap halaman. Setelah memilih baris, kursor akan ke jendela ‘Page Setup’ dan baris yang dipilih akan muncul di kotak opsi ‘Rows to repeat at top’.
Setelah Anda yakin bahwa kolom yang Anda pilih akan muncul di setiap halaman yang dicetak, klik ‘OK’ untuk menutup jendela ‘Page Setup’. Selanjutnya, Anda dapat mencetak dokumen seperti biasa dan mencetak halaman berikutnya akan menampilkan judul halaman yang tersimpan di baris yang Anda pilih tadi. Sangat mudah, bukan?
Cara Membuat Judul Tabel Berulang di Excel
Salah satu masalah yang sering terjadi saat mencetak tabel di Excel adalah ketika judul tabel tidak muncul di setiap halaman yang tercetak. Untungnya, ada cara mudah agar judul tabel muncul di setiap halaman yang tercetak dengan Excel. Berikut adalah cara untuk melakukannya:
- Pertama, Anda perlu memilih sel di bawah judul tabel yang ingin Anda cetak di setiap halaman. Setelah memilih sel ini, klik pada tab ‘Page Layout’ di menu ribbon dan pilih opsi ‘Print Titles’ dari grup ‘Page Setup’ seperti yang telah dijelaskan di atas.
- Setelah Anda masuk ke jendela ‘Page Setup’, klik pada tab ‘Sheet’ dan temukan opsi ‘Rows to repeat at top’. Klik pada kotak yang ada di sebelah kanan dan Anda akan melihat kursor pada dokumen Anda.
- Kemudian, pergi ke baris dimana judul tabel berada dan pilih seluruh baris. Kursor akan kembali ke jendela ‘Page Setup’ dan baris yang dipilih akan muncul di kotak opsi ‘Rows to repeat at top’.
- Setelah Anda memastikan bahwa baris yang Anda pilih akan muncul di setiap halaman yang dicetak, klik ‘OK’ untuk menutup jendela ‘Page Setup’.
Kini Anda dapat mencetak tabel seperti biasa dan judul tabel akan muncul di semua halaman yang tercetak. Selamat mencoba!
FAQ
1. Apa yang harus saya lakukan jika judul halaman tidak muncul di halaman berikutnya setelah saya mengikuti langkah-langkah di atas?
Jika judul halaman tidak muncul di halaman berikutnya setelah Anda mengikuti langkah-langkah di atas, pastikan bahwa Anda telah memilih baris yang tepat untuk dicetak di setiap halaman. Jika Anda yakin bahwa Anda telah memilih baris yang tepat, pastikan bahwa skala halaman yang Anda gunakan mencakup semua halaman yang mencakup baris yang telah Anda pilih.
2. Apakah cara-cara di atas berlaku untuk versi Excel yang lebih lama?
Ya, cara-cara di atas berlaku untuk versi Excel yang lebih lama seperti Excel 2016, Excel 2013, dan Excel 2010. Namun, tampilan menu ribbon dan cara untuk membuka jendela ‘Page Setup’ mungkin berbeda sedikit dari versi yang lebih baru.