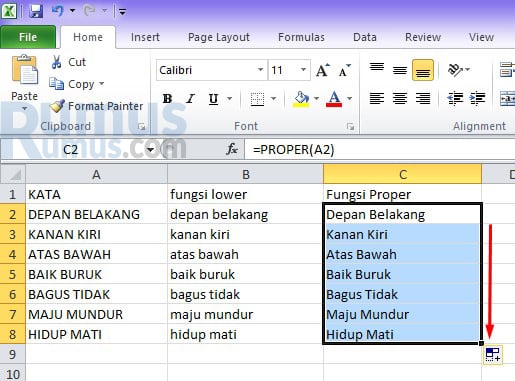Salam semuanya,
Hampir setiap orang pernah menggunakan Microsoft Excel, baik untuk membuat anggaran, laporan keuangan, atau bahkan hanya untuk membuat daftar belanja. Excel memang sangat berguna dan membantu ketika harus melakukan perhitungan atau pengolahan data yang kompleks.
Namun, tidak semua orang mungkin tahu bagaimana cara menggunakan Excel secara efektif dan efisien. Salah satu hal yang sering menjadi kendala adalah bagaimana membuat huruf menjadi kapital atau huruf besar secara cepat dan mudah. Nah, pada kali ini saya akan memberikan tips dan trik tentang cara membuat huruf kapital di Excel.
Cara Cepat Membuat Huruf Kapital di Excel
Secara umum, ada dua cara untuk membuat huruf kapital di Excel, yaitu dengan menggunakan rumus atau dengan menggunakan fitur AutoCorrect yang tersedia pada aplikasi Excel. Berikut ini adalah penjelasan detail tentang kedua cara tersebut:
Menggunakan Rumus UPPER
Metode pertama adalah dengan menggunakan rumus UPPER.
- Pilih sel di mana Anda ingin menampilkan huruf kapital.
- Ketik =UPPER()
- Di dalam kurung, masukkan sel yang berisi teks yang ingin Anda ubah menjadi huruf kapital.
- Tekan Enter untuk menyelesaikan.
Contoh:
Pada contoh di atas, saya memilih sel A2 sebagai tempat menampilkan hasil, kemudian mengetik =UPPER(A1) di dalamnya. Hasil yang muncul akan menjadi huruf kapital dari teks yang terdapat pada sel A1.
Menggunakan Fitur AutoCorrect
Metode kedua adalah dengan menggunakan fitur AutoCorrect yang terdapat pada aplikasi Excel.
- Tulis teks yang ingin Anda ubah menjadi huruf kapital.
- Pilih teks tersebut.
- Klik kanan pada teks, kemudian pilih AutoCorrect Options.
- Pada bagian Replace, ketikkan kata kunci yang akan menjadi pemicu untuk mengubah teks menjadi huruf kapital. Misalnya, “kapital”.
- Pada bagian With, ketikkan hasil yang ingin Anda tampilkan, yaitu huruf kapital dari teks tersebut.
- Klik Add untuk menyimpan penggantian tersebut.
Contoh:
Pada contoh di atas, saya mengetikkan teks “contoh teks” dan memilihnya. Kemudian, saya klik kanan pada teks tersebut dan memilih AutoCorrect Options. Di sana, saya mengatur penggantian untuk setiap kali saya mengetikkan kata kunci “kapital”, maka hasilnya akan menjadi huruf kapital dari teks tersebut. Misalnya, ketika saya mengetikkan “contoh teks” lalu mengetikkan “kapital”, hasilnya akan menjadi “CONTOH TEKS”.
Cara Mengunci Tabel Agar Tidak Bisa Diedit dan Dihapus
Selain membuat huruf kapital, ada juga trik lain yang berguna ketika bekerja dengan Microsoft Excel, yaitu cara mengunci tabel agar tidak bisa diedit dan dihapus. Hal ini penting untuk menjaga keamanan data yang terdapat pada file Anda.
- Pilih sel atau range sel yang ingin Anda kunci.
- Klik kanan pada sel tersebut, kemudian pilih Format Cells.
- Pada tab Protection, pilih kotak centang Locked.
- Klik OK untuk menyelesaikan.
- Sekarang, Anda perlu mengunci sel atau range sel tersebut dengan mengaktifkan proteksi sheet.
- Klik tab Review.
- Klik tombol Protect Sheet.
- Pada kotak Protect Sheet, Anda dapat mengatur password untuk proteksi sheet tersebut.
- Pilih opsi yang sesuai untuk proteksi sheet, lalu klik OK untuk menyelesaikan.
Contoh:
Pada contoh di atas, saya memilih range sel A1:D4. Kemudian, saya mengatur sel tersebut agar tersedia proteksi dengan cara mengklik kanan sel tersebut, pilih Format Cells, lalu pilih tab Protection dan pilih kotak centang Locked.
Selanjutnya, saya mengaktifkan proteksi sheet dengan cara mengklik tab Review, kemudian mengklik tombol Protect Sheet. Di sana, saya memilih opsi yang sesuai untuk proteksi sheet tersebut dan mengatur password untuk proteksinya.
FAQ
Berikut ini adalah beberapa pertanyaan yang sering diajukan tentang Microsoft Excel:
Bagaimana cara membuat grafik di Excel?
Untuk membuat grafik di Excel, Anda dapat mengikuti langkah-langkah berikut:
- Pilih data yang ingin Anda jadikan grafik.
- Klik tab Insert, kemudian pilih jenis grafik yang ingin dibuat.
- Akan muncul preview grafik di lembar kerja, sesuaikan grafik tersebut sesuai dengan keinginan Anda.
Setelah grafik dibuat, Anda dapat menyesuaikan berbagai elemen, seperti warna, judul, label sumbu, dan lain sebagainya.
Bagaimana cara menyembunyikan kolom atau baris di Excel?
Untuk menyembunyikan kolom atau baris di Excel, Anda dapat mengikuti langkah-langkah berikut:
- Pilih kolom atau baris yang ingin Anda sembunyikan.
- Klik kanan pada kolom atau baris tersebut, kemudian pilih Hide.
- Kolom atau baris yang Anda sembunyikan akan hilang dari tampilan lembar kerja.
Untuk menampilkan kembali kolom atau baris tersebut, Anda dapat memilih kolom atau baris di dekatnya, klik kanan, lalu pilih Unhide.
Video Tutorial
Berikut ini adalah video tutorial tentang bagaimana cara membuat huruf pertama menjadi besar di Excel:
Demikianlah tips dan trik mengenai cara membuat huruf kapital dan mengunci tabel di Excel. Semoga bermanfaat dan dapat membantu pekerjaan Anda!
Terima kasih.