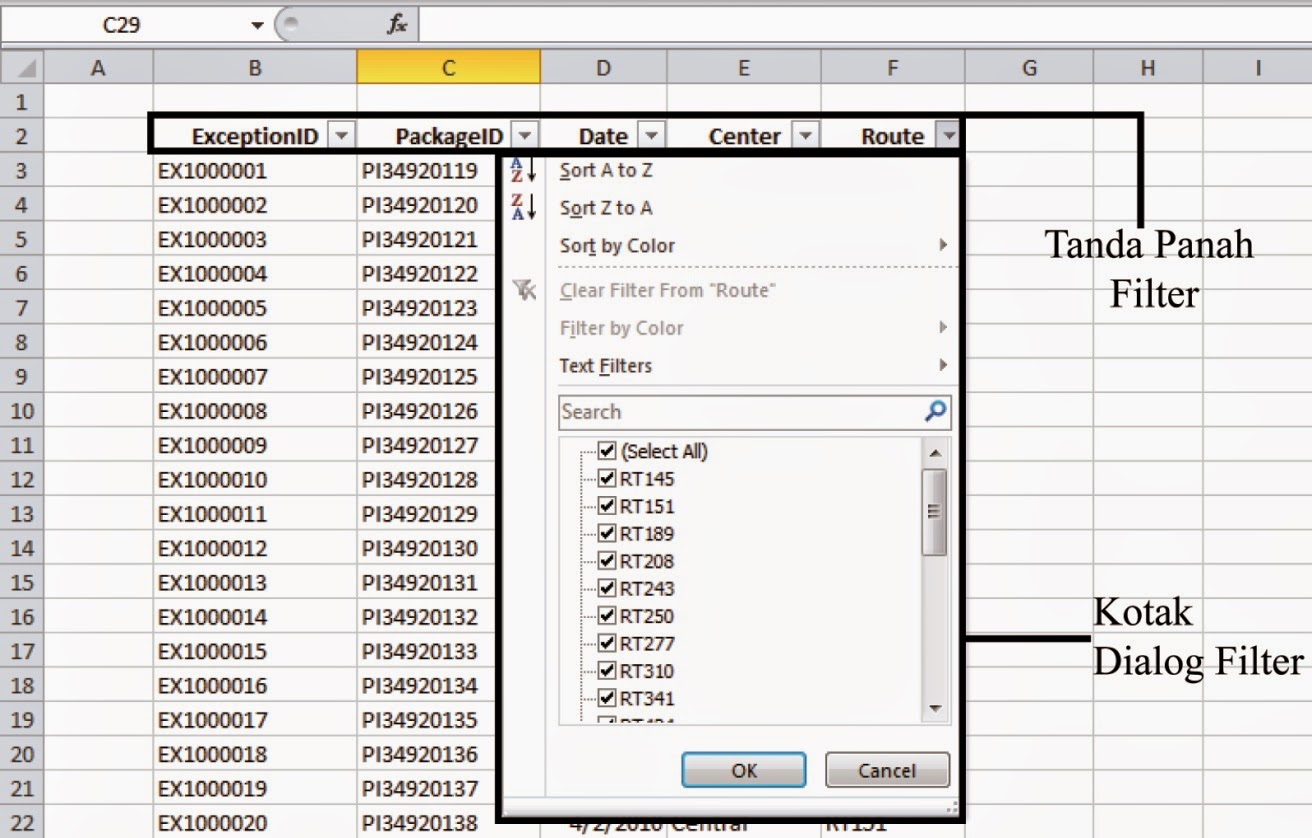Microsoft Excel merupakan salah satu program pengolah data yang sangat populer digunakan di seluruh dunia. Dengan Excel, pengguna dapat mengelola, mengolah, dan menganalisis data dengan mudah dan cepat. Salah satu fitur Excel yang sangat berguna adalah fungsi filter. Dalam artikel ini, kita akan membahas cara menggunakan fungsi filter pada Microsoft Excel.
Menggunakan Fungsi Filter pada Microsoft Excel
Fungsi filter pada Microsoft Excel sangat berguna untuk memfilter data tertentu yang kita butuhkan. Misalnya, kita memiliki tabel sales yang berisi data penjualan berbagai produk, di berbagai kota, dengan berbagai variabel lainnya. Dengan menggunakan fungsi filter, kita dapat menyaring data penjualan pada kota tertentu.
Cara Mengaktifkan Fungsi Filter pada Microsoft Excel
Sebelum kita menggunakan fungsi filter, kita perlu mengaktifkan fungsi filter terlebih dahulu. Berikut adalah langkah-langkahnya:
- Pilih seluruh data yang akan kita filter.
- Klik tab “Data” pada ribbon menu.
- Klik “Filter” pada grup “Sort & Filter”.
Jika langkah-langkah tersebut berhasil, maka kita akan melihat tanda panah kecil di samping setiap header kolom data.
Cara Menggunakan Fungsi Filter pada Microsoft Excel
Setelah fungsi filter diaktifkan, kita dapat mulai menggunakan fungsi filter pada Microsoft Excel. Berikut adalah langkah-langkahnya:
- Klik tanda panah kecil di samping header kolom data yang hendak kita filter.
- Pilih kondisi filter yang diinginkan. Misalnya, “Equals” untuk memilih data yang sama dengan kondisi filter atau “Top 10” untuk memilih 10 data teratas.
- Masukkan nilai filter. Nilai filter disesuaikan dengan kondisi filter yang dipilih pada langkah kedua.
- Klik “OK”.
Jika langkah-langkah tersebut berhasil, maka kita akan melihat hanya data tertentu yang muncul pada tabel.
Advanced Filter pada Microsoft Excel
Selain menggunakan fungsi filter sederhana, kita juga dapat menggunakan advanced filter pada Microsoft Excel. Advanced filter menawarkan lebih banyak opsi filter dibandingkan dengan fungsi filter sederhana. Misalnya, kita dapat menggunakan advanced filter untuk memilih data yang mengandung nilai tertentu atau tidak mengandung nilai tertentu.
Cara Menggunakan Advanced Filter pada Microsoft Excel
Berikut adalah langkah-langkah menggunakan advanced filter pada Microsoft Excel:
- Buat header kolom untuk kriteria filter. Kolom ini harus berada di atas tabel data.
- Masukkan kriteria filter pada setiap sel di bawah header kolom.
- Pilih seluruh tabel data.
- Klik “Advanced” pada grup “Sort & Filter” di tab “Data”.
- Pada dialog box “Advanced Filter”, pada bagian “Action”, pilih “Filter the list, in place”.
- Pada bagian “List Range”, masukkan seluruh tabel data.
- Pada bagian “Criteria Range”, masukkan seluruh kriteria filter beserta header kolomnya.
- Klik “OK”.
Jika langkah-langkah tersebut berhasil, maka kita akan melihat hanya data yang memenuhi kriteria filter yang kita masukkan pada tabel.
FAQ
Apa yang Dimaksud dengan Fungsi Filter pada Microsoft Excel?
Fungsi filter pada Microsoft Excel adalah fitur yang memungkinkan pengguna untuk memfilter data tertentu yang dibutuhkan dari sebuah tabel atau daftar data. Dengan menggunakan fungsi filter, pengguna dapat menyaring data berdasarkan kriteria tertentu, seperti nilai tertentu atau teks tertentu.
Apa Perbedaan antara Fungsi Filter Sederhana dan Advanced Filter pada Microsoft Excel?
Fungsi filter sederhana pada Microsoft Excel memungkinkan pengguna untuk memfilter data dengan kriteria sederhana, seperti nilai tertentu atau teks tertentu. Sedangkan advanced filter memungkinkan pengguna untuk memfilter data dengan kriteria yang lebih kompleks, seperti data yang mengandung nilai tertentu atau tidak mengandung nilai tertentu.
Video Tutorial: Menggunakan Fungsi Filtering pada Microsoft Excel
Berikut adalah video tutorial tentang cara menggunakan fungsi filter pada Microsoft Excel: