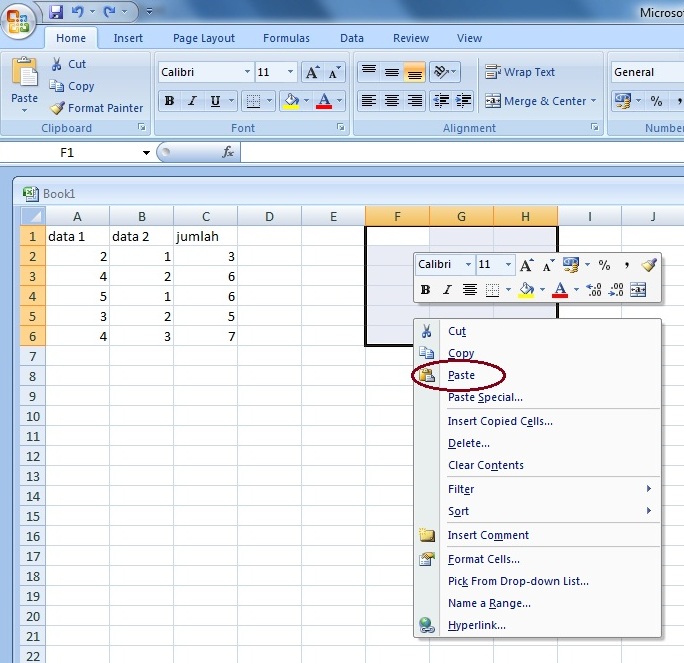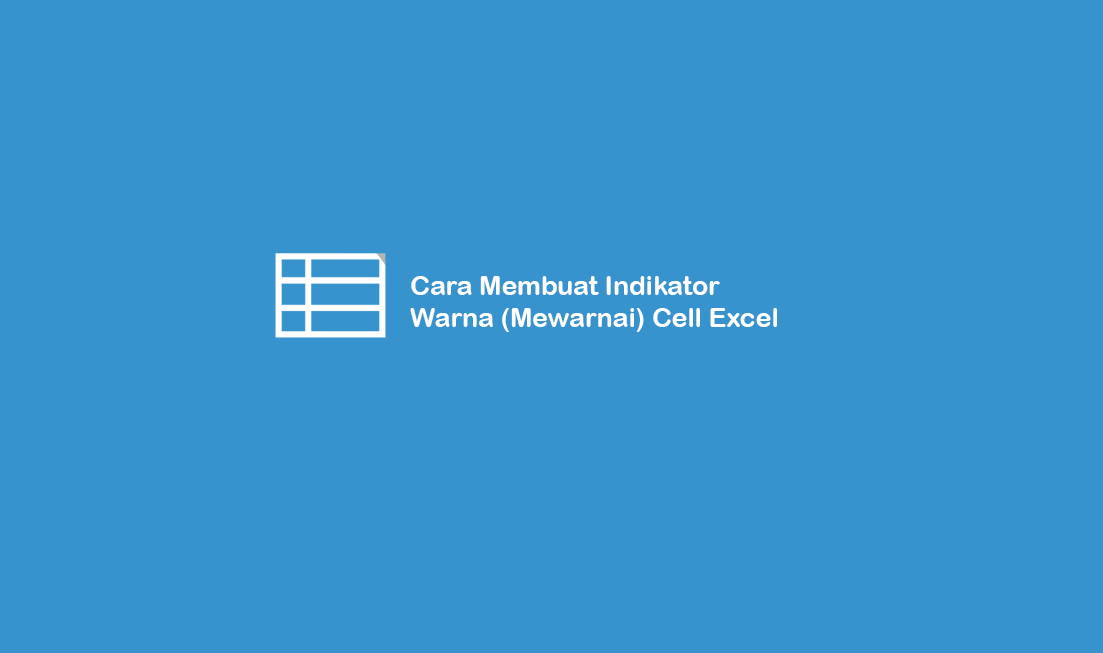Apakah anda pernah kesulitan dalam mengatur data pada Excel? Yuk, simak beberapa tips dan trik berikut yang dapat membantu Anda dalam mengoptimalkan penggunaan Excel!
Cara Membuat 2 Baris Teks atau Lebih dalam Satu Cell di Excel
Banyak orang seringkali merasa kesulitan dalam mengatur penampilan teks pada sebuah cell dalam Excel. Salah satunya adalah ketika kita ingin menampilkan 2 baris teks atau lebih. Jangan khawatir, karena Anda dapat dengan mudah membuat 2 baris teks atau lebih dalam satu cell di Excel.
Langkah pertama yang harus dilakukan adalah dengan menentukan baris mana yang ingin dijadikan baris baru dalam satu cell. Kemudian, Anda dapat menekan tombol Alt+Enter pada keyboard untuk membuat baris baru. Dengan demikian, teks Anda akan terlihat lebih rapi dan terstruktur di dalam satu cell.
Cara Mengkopy Cell di MS Excel Dengan Mudah
Saat bekerja dengan Excel, kita pasti seringkali membutuhkan untuk mengkopy cell tertentu. Namun, apakah Anda tahu bahwa kopi paste pada Excel dapat dilakukan dengan berbagai macam cara?
Salah satu cara mengkopy cell di Excel dengan mudah adalah dengan menggunakan tombol pintasan Ctrl+C dan Ctrl+V. Anda cukup menekan tombol Ctrl+C pada cell yang ingin di-kopy dan kemudian menekan tombol Ctrl+V pada cell atau range yang ingin di-paste. Anda juga dapat melakukan kopi paste pada range cell dengan men-drag mouse pada range tersebut sebelum menekan tombol Ctrl+C atau Ctrl+V.
Cara Membuat Informasi dan Pesan Kesalahan di Cell / Range Excel
Seringkali saat bekerja dengan Excel, kita harus memberikan pesan atau informasi tertentu pada sebuah cell atau range. Namun, bagaimana caranya untuk membuat pesan atau informasi tersebut?
Anda dapat dengan mudah membuat pesan atau informasi pada cell atau range Excel dengan menggunakan fitur “Data Validation”. Caranya adalah dengan memilih cell atau range yang ingin diinformasikan atau diberi pesan, kemudian klik pada menu “Data” > “Data Validation”. Setelah itu, pilih tab “Input Message” dan masukkan pesan atau informasi yang ingin diberikan. Anda juga dapat menambahkan tanda checklist atau gambar lainnya untuk memudahkan pemahaman pesan dan informasi.
Cara Memberi Indikator Warna Pada Cell di Excel (Otomatis)
Menampilkan data sekaligus memberi indikasi pada cell tertentu dapat memudahkan pengguna dalam memahami data tersebut. Salah satu cara untuk memberi indikasi atau warna pada cell di Excel adalah dengan memberikan pengkodean warna pada suatu nilai tertentu.
Cara untuk memberikan indikator warna pada cell di Excel adalah dengan menggunakan fitur “Conditional Formatting”. Anda dapat memilih nilai atau range yang ingin diperingati atau diberi indikasi dan kemudian klik pada menu “Conditional Formatting” > “New Rule”. Setelah itu, pilih “Format only cells that contain” dan tentukan kriteria nilai dan warna yang akan digunakan sebagai indikator.
FAQ
Pertanyaan 1: Apakah Excel hanya dapat digunakan untuk tabel dan data angka saja?
Jawaban: Tidak, Anda dapat menggunakan Excel untuk membuat grafik, membantu membuat rencana anggaran dan pengaturan data finansial, mengatur jadwal dan lain-lain.
Pertanyaan 2: Bagaimana cara menghitung nilai rata-rata pada Excel?
Jawaban: Untuk menghitung nilai rata-rata pada Excel, Anda dapat menggunakan fungsi AVERAGE(). Caranya adalah dengan menulis =AVERAGE(range) pada cell yang diinginkan. Pastikan untuk menentukan range data yang ingin dihitung rata-ratanya.
Video Tutorial
Berikut ini adalah video tutorial yang dapat membantu Anda dalam mengoptimalkan penggunaan Excel.