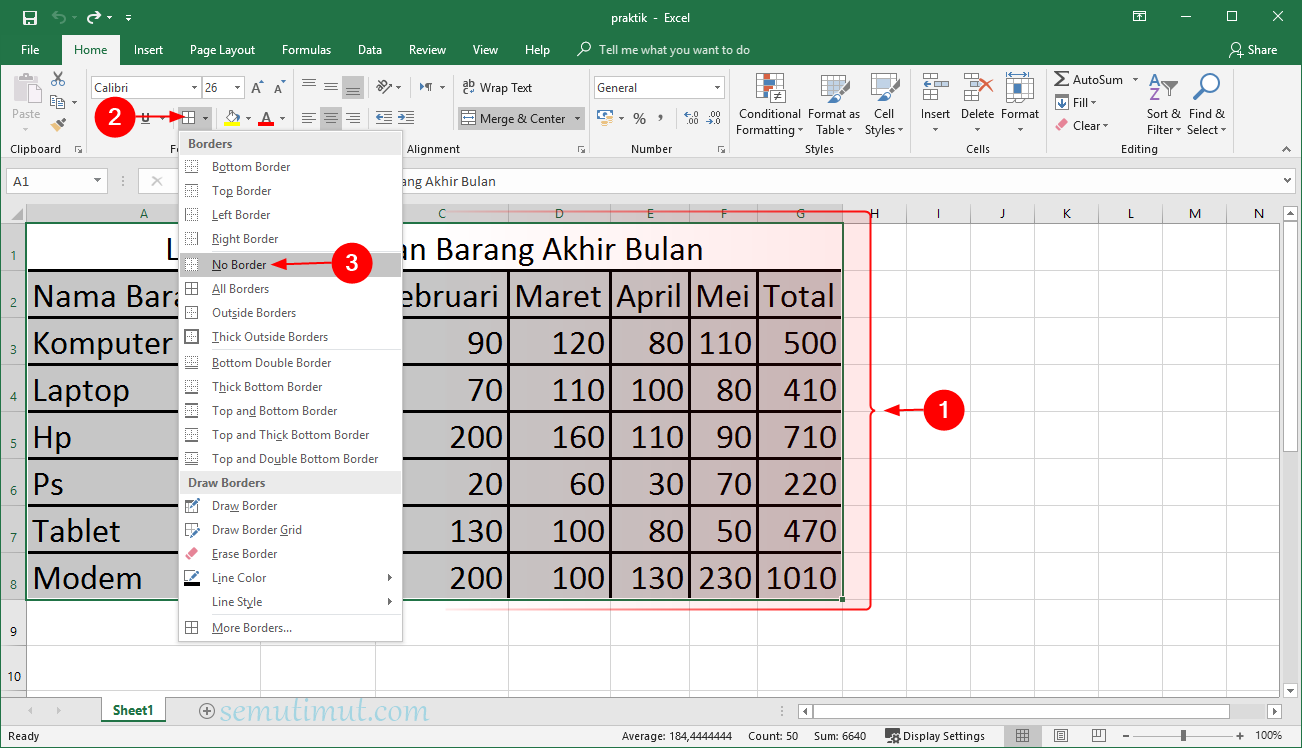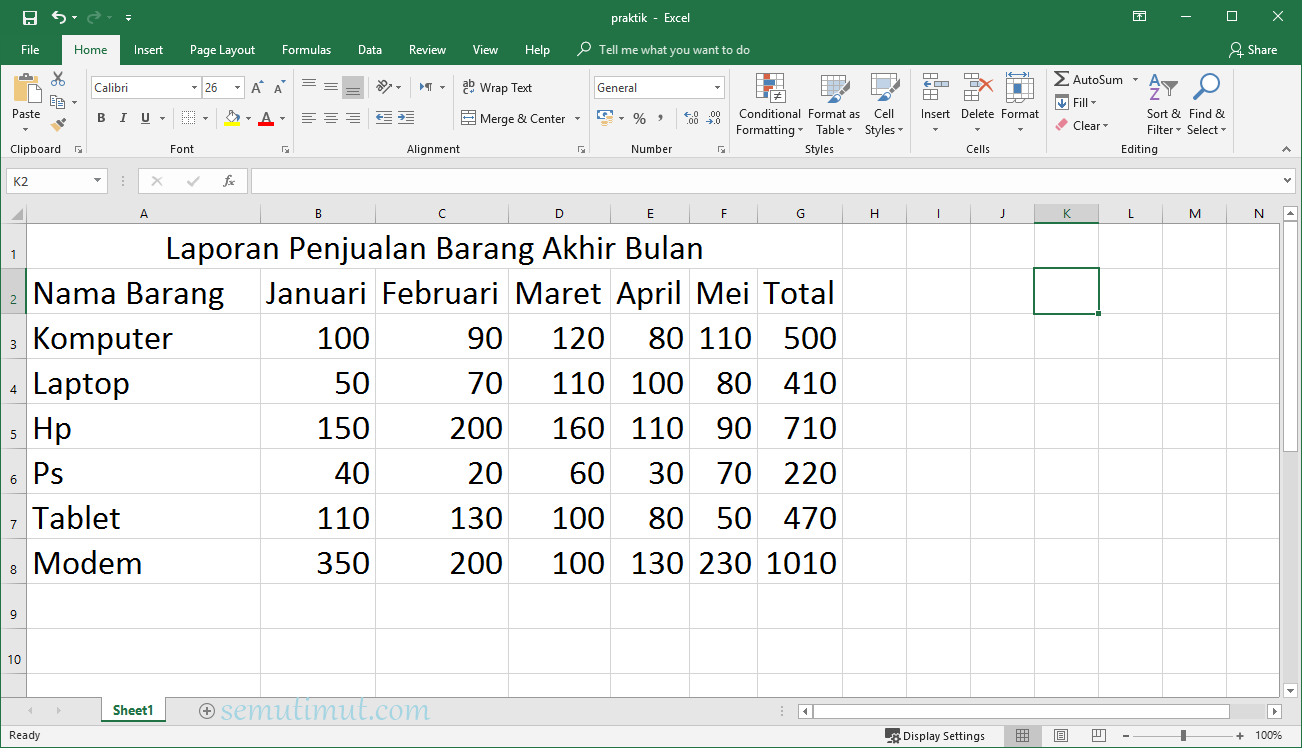Excel merupakan aplikasi yang populer digunakan untuk mengolah data. Salah satu fitur utama Excel adalah kemampuannya dalam membuat tabel. Dalam artikel ini, kami akan memberikan tips cara membuat tabel di Excel yang berwarna otomatis.
Cara Membuat Tabel di Excel Berwarna Otomatis
Pertama-tama, buka aplikasi Excel di komputer atau laptop Anda. Setelah itu, ikuti langkah-langkah berikut:
Langkah 1: Pilih Data yang Ingin Dibuat Tabel
Langkah pertama yang harus dilakukan adalah memilih data yang ingin dibuat tabel. Data tersebut bisa berupa angka, huruf, atau kombinasi keduanya. Misalnya, Anda ingin membuat tabel untuk data penjualan produk pada suatu tahun. Data yang Anda pilih adalah kolom jumlah penjualan dan nama produk.
Langkah 2: Klik Tabel
Setelah memilih data, klik tombol ‘Tabel’ pada bagian ‘Tab’ di bagian atas lembar kerja Excel. Jika Anda menggunakan Excel 2007, tombol ‘Tabel’ berada pada bagian ‘Warisan’. Anda juga bisa menggunakan pintasan keyboard ‘CTRL + T’ untuk membuat tabel.
Langkah 3: Tambahkan Warna ke Tabel
Selanjutnya, untuk menambahkan warna secara otomatis pada tabel, pilihlah salah satu gaya tabel yang tersedia pada bagian ‘Gaya Tabel’ di bagian atas layar. Gaya tabel tersebut akan menambahkan warna secara otomatis ke setiap baris tabel. Jika Anda ingin menambahkan warna yang berbeda pada baris, klik tombol ‘Otomatis’ pada bagian ‘Gaya Tabel’ dan pilih pilihan ‘Lebih Banyak Warna’ untuk membuat aturan warna sendiri.
F.A.Q
1. Bagaimana Cara Menambahkan Kolom dan Baris pada Tabel yang Sudah Dibuat di Excel?
Untuk menambahkan baris pada tabel yang sudah dibuat di Excel, pilihlah sel di bawah baris yang ingin ditambahkan. Setelah itu, klik kanan pada mouse dan cara pilih opsi ‘Masukkan Baris Di Bawah’. Baris baru akan muncul di bawah baris yang dipilih.
Sedangkan untuk menambahkan kolom pada tabel, cukup pilih sel di sebelah kanan kolom yang ingin ditambahkan. Kemudian, klik kanan pada mouse dan pilih opsi ‘Masukkan Kolom di Kanan’. Kolom baru akan muncul di sebelah kanan kolom yang dipilih.
2. Bagaimana Cara Menghapus Data pada Tabel yang Sudah Dibuat di Excel?
Untuk menghapus data pada tabel yang sudah dibuat di Excel, pilih sel atau kolom yang ingin dihapus. Lalu klik kanan pada mouse dan pilih opsi ‘Hapus’. Data atau kolom akan dihapus dari tabel.
Video Tutorial
Conclusion
Pada dasarnya, membuat tabel di Excel sangatlah mudah. Dengan mengetahui langkah-langkah di atas, Anda bisa membuat tabel dengan cepat dan mudah. Selain itu, menambahkan warna pada tabel juga dapat memudahkan pembaca untuk membaca dan memahami data yang ditampilkan. Semoga artikel ini bermanfaat bagi Anda yang ingin membuat tabel di Excel.
If you are searching about Cara Membuat Tabel di Excel Berwarna Otomatis (Mudah) – SemutImut you’ve came to the right page. We have 5 Pics about Cara Membuat Tabel di Excel Berwarna Otomatis (Mudah) – SemutImut like Cara Membuat Tabel di Excel Berwarna Otomatis (Mudah) – SemutImut, Cara Membuat Tabel di Excel Berwarna Otomatis (Mudah) – SemutImut and also Cara Membuat Tabel di Excel Berwarna Otomatis (Mudah) – SemutImut. Here it is:
Cara Membuat Tabel Di Excel Berwarna Otomatis (Mudah) – SemutImut
www.semutimut.com
excel tabel kolom otomatis berwarna memberi menambah kerja baris kanan mewarnai kamu angka semutimut kuning memilih sini kemudian garis
Cara Membuat Tabel Di Excel Berwarna Otomatis (Mudah) – SemutImut
www.semutimut.com
tabel membuat mudah bawah berwarna otomatis gulir dropdown komputer
Cara Membuat Tabel Di Excel Berwarna Otomatis (Mudah) – SemutImut
www.semutimut.com
tabel berwarna otomatis atur filter mempercantik tampilan nah tertentu
Cara Membuat Tabel Di Excel Berwarna Otomatis (Mudah) – SemutImut
www.semutimut.com
tabel otomatis berwarna mudah isi hasilnya menyisakan menghilang
Cara Mudah Membuat Tabel Di Excel Untuk Pemula – Cakap
blog.cakap.com
tabel cakap tidak pemula siapa bagi profesional asing
Tabel berwarna otomatis atur filter mempercantik tampilan nah tertentu. Tabel otomatis berwarna mudah isi hasilnya menyisakan menghilang. Cara membuat tabel di excel berwarna otomatis (mudah)