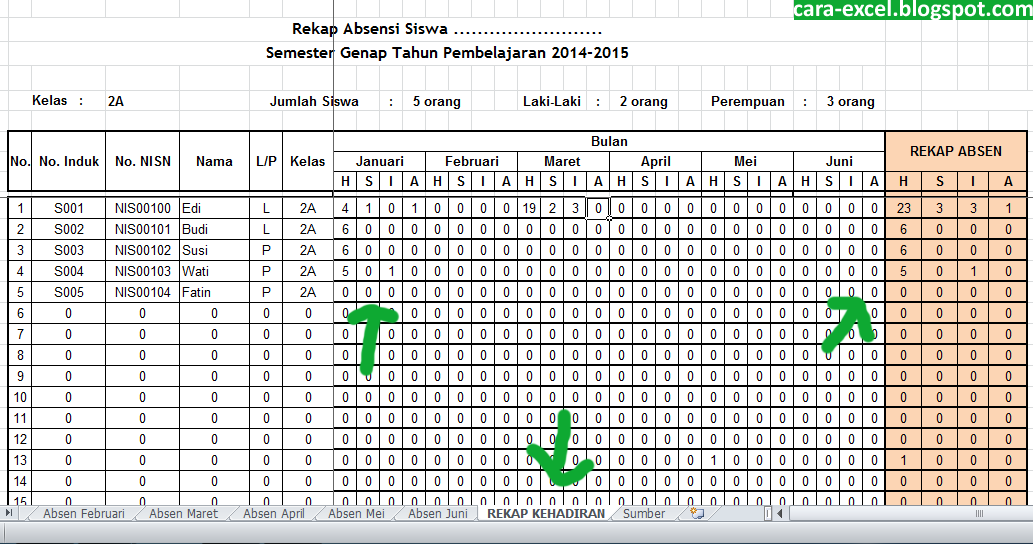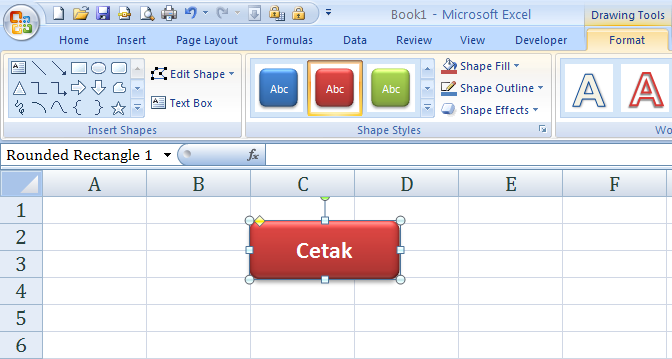Anda mungkin sering menemukan diri Anda harus membuat absensi di Excel, baik untuk kebutuhan pribadi atau untuk keperluan kerja. Namun, banyak dari kita tidak tahu bagaimana cara membuat absensi yang efektif dan efisien di Excel. Berikut adalah beberapa tips dan trik untuk membantu Anda membuat absensi di Excel dengan mudah.
Cara Membuat Absensi di Excel
Langkah-langkah berikut ini akan membantu Anda membuat absensi di Excel dengan mudah dan efisien:
Langkah 1: Menyiapkan Daftar Nama Karyawan
Langkah pertama yang harus Anda lakukan adalah menyiapkan daftar nama karyawan yang akan dihadirkan dalam absensi. Pastikan untuk mencantumkan nama lengkap karyawan dan nomor identitasnya seperti nomor karyawan. Daftar ini akan digunakan sebagai referensi untuk membuat absensi.
Langkah 2: Menyiapkan Format Absensi
Langkah selanjutnya adalah menyiapkan format absensi yang diinginkan. Ini dapat dilakukan dengan menggunakan bagan atau tabel Microsoft Excel. Tetapkan kolom untuk setiap item absensi seperti tanggal, waktu masuk, waktu keluar dan catatan atau keterangan tambahan yang dibutuhkan.
Langkah 3: Memformat Tabel Absensi
Jika Anda membuat absensi menggunakan tabel, format tabel sesuai keinginan Anda. Atur judul kolom atau header sesuai dengan item absensi yang sudah Anda tetapkan di langkah sebelumnya. Selain itu, atur style font dan ukuran kolom.
Langkah 4: Memasukkan Informasi Karyawan ke Tabel Absensi
Jika format absensi sudah siap, masukkan informasi karyawan ke tabel absensi. Pastikan untuk memeriksa informasi karyawan dengan cermat dan benar sebelum dimasukkan ke tabel absensi.
Langkah 5: Mengawasi Masuk dan Keluar Karyawan di Tabel Absensi
Setelah informasi karyawan dimasukkan ke tabel absensi, Anda harus memperbarui tabel absensi setiap kali karyawan datang atau pergi. Pastikan untuk memastikan informasi yang dimasukkan benar dan akurat. Jangan lupa untuk menyimpan tabel secara teratur untuk mencegah hilangnya data.
Gambar Cara Membuat Absensi di Excel
Ini adalah panduan visual untuk membantu Anda memahami langkah-langkah membuat absensi di Excel. Pastikan untuk mengikuti langkah-langkah ini dengan cermat dan benar agar dapat membuat absensi yang efektif dan efisien.
Cara Membuat Tombol Cetak di Excel
Apart from Absensi, tombol cetak di Excel juga dapat sangat membantu dalam menghemat waktu dan meningkatkan efisiensi. Mari kita bahas cara membuat tombol cetak di Excel:
Langkah 1: Aktifkan Developer Tab
Pertama dan yang terpenting adalah mengaktifkan tab pengembang di Excel. Cara untuk melakukannya adalah dengan memilih “File” dan memilih “Opsi”. Setelah itu, pilih “Customize Ribbon” dan centang opsi “Developer”.
Langkah 2: Tambahkan Button to Worksheet
Setelah tab pengembang diaktifkan, Anda perlu menambahkan tombol ke worksheet. Klik tab “Developer” dan pilih “Insert”. Setelah itu, pilih “Button” dan tambahkan tombol ke worksheet.
Langkah 3: Atur Makro
Setelah tombol ditambahkan ke worksheet, klik tombol kanan pada tombol dan pilih “Assign Macro”. Anda akan diberikan kotak dialog, dan dari sana Anda dapat menentukan makro yang akan dijalankan ketika tombol di-klik. Atur nama dan deskripsi untuk makro sesuai dengan kebutuhan Anda.
Langkah 4: Tambahkan Kode Makro
Makro perlu ditambahkan pada kode VBA. Pastikan untuk memasukkan kode yang benar sehingga tombol dapat bekerja sesuai yang diharapkan. Anda dapat mencari kode makro yang spesifik untuk kebutuhan Anda di internet atau membuat sendiri sesuai keinginan.
Cetak VBA Excel
Ini adalah panduan visual untuk membantu Anda memahami langkah-langkah membuat tombol cetak di Excel. Pastikan untuk mengaktifkan tab pengembang dan menambahkan tombol ke worksheet dengan tepat. Pastikan juga untuk menambahkan kode makro yang benar sehingga tombol cetak dapat bekerja dengan efektif dan efisien.
Tanya Jawab Mengenai Cara Membuat Absensi di Excel
Berikut adalah beberapa pertanyaan yang sering diajukan tentang cara membuat absensi di Excel:
1. Apakah Anda dapat menggunakan template absensi untuk membuat absensi di Excel?
Ya, ada banyak template absensi gratis yang tersedia di internet yang dapat digunakan untuk membuat absensi di Excel. Template ini dapat disesuaikan sesuai dengan kebutuhan karyawan dan perusahaan.
2. Apakah Excel dapat secara otomatis membuat absensi?
Ya, Excel dapat secara otomatis membuat absensi dengan VBA macros. Anda dapat menemukan banyak kode makro di internet atau membuat sendiri sesuai dengan kebutuhan Anda.
Video Tutorial Cara Membuat Absensi di Excel
Video tutorial ini akan membantu Anda memahami langkah-langkah membuat absensi di Excel dengan lebih jelas. Pastikan untuk mengikuti video dengan cermat dan benar untuk memastikan hasil yang baik dan efektif.