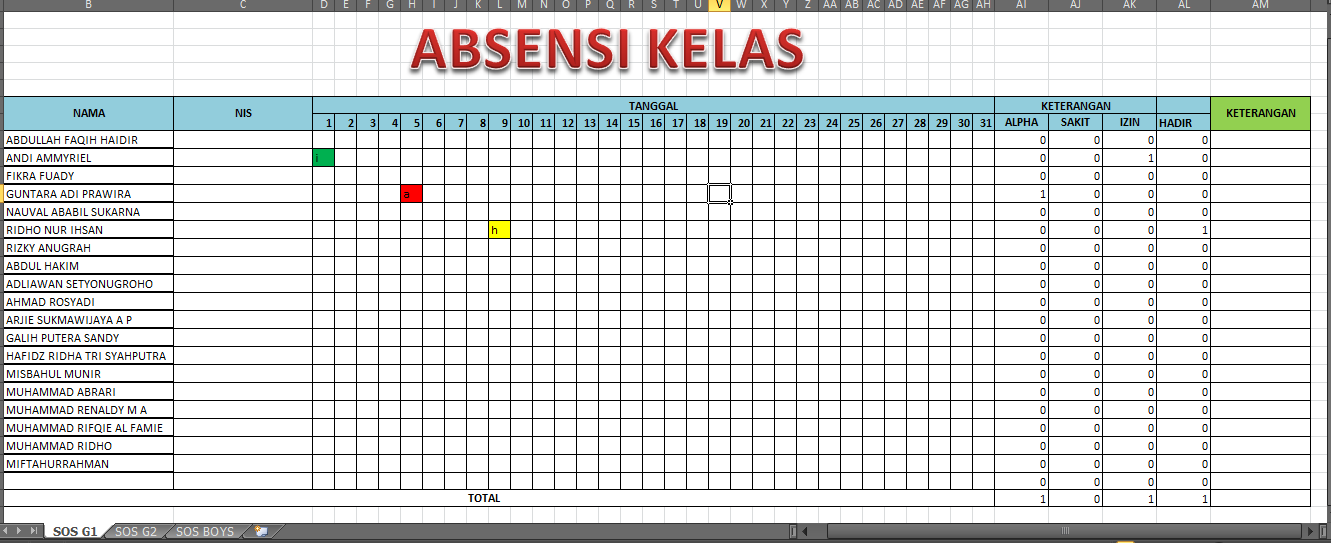Selamat datang di Pilar, tempatnya para guru atau pendidik di seluruh Indonesia berkumpul untuk berbagi ilmu dan pengalaman. Pada kesempatan kali ini, kita akan membahas mengenai format absensi kehadiran guru dan siswa, serta cara membuat absensi otomatis menggunakan Excel.
Contoh Format Absensi Kehadiran Guru / Rekap Absen Guru Per
Format absensi kehadiran guru atau rekap absen guru perlu dibuat untuk memudahkan penghitungan kehadiran dan absensi dari para guru. Format ini biasanya digunakan oleh koordinator atau kepala sekolah untuk memonitor kehadiran guru dan memberikan reward atau punishment sesuai dengan ketentuan yang berlaku.
Berikut ini adalah contoh format absensi kehadiran guru atau rekap absen guru per:
| Nama Guru | 1 | 2 | 3 | 4 | 5 | 6 | 7 | 8 | 9 |
|---|---|---|---|---|---|---|---|---|---|
| Agus | H | H | H | H | H | H | H | H | H |
| Budi | H | H | H | I | H | H | H | C | C |
| Caca | H | H | H | H | H | H | H | H | H |
| Dudi | H | H | H | H | H | H | I | C | C |
Penjelasan dari tabel di atas adalah sebagai berikut:
- Kolom Nama Guru: Menampilkan nama-nama guru yang akan di absen.
- Kolom 1 – 9: Menampilkan jumlah kehadiran guru pada tiap-tiap harinya. H disini berarti hadir, I berarti izin, dan C berarti tidak hadir / cuti.
Tutorial Membuat Absensi Otomatis di Excel 2010 – Guru Geografi
Membuat absensi otomatis di Excel sangatlah mudah dan akan sangat membantu pekerjaan para guru. Biasanya absensi otomatis ini digunakan oleh guru untuk mengisi daftar hadir siswa setiap harinya. Untuk lebih jelasnya, mari kita lihat tutorial membuat absensi otomatis di Excel 2010 yang di bagikan oleh website Guru Geografi.
Tutorial ini dibagi menjadi tiga bagian utama, yaitu:
- Membuat Kriteria Absen
- Membuat Data Range
- Menulis Fungsi COUNTIF
Langkah-langkah cara membuat absensi otomatis di Excel 2010:
Membuat Kriteria Absen
- Pertama, buka file excel yang baru.
- Selanjutnya, masuk ke menu “Data” –> “Validation” –> “Settings”.
- Dalam pilihan “Allow”, pilih “List”.
- Dalam pilihan “Source”, ketikkan kriteria absen yang anda inginkan. Misalnya H untuk hadir, I untuk izin, atau C untuk cuti.
- Klik “OK”.
Membuat Data Range
- Di kolom A1, ketik “Hari”, di kolom B1 ketik “Tanggal”, di kolom C1 ketik “Nama Siswa”, dan di kolom D1 ketik “Ket Absen”.
- Pada kolom “Hari”, ketikkan tanggal hari Senin, Selasa, Rabu, dst.
- Pada kolom “Tanggal”, ketikkan tanggal tanggal bulan pada hari-hari itu misalnya 01-08-2021 untuk Senin 1 Agustus 2021.
- Pada kolom “Nama Siswa”, ketikan nama-nama siswa pada kolom tersebut.
- Pada kolom “Ket Absen “, pilih kriteria absen yang telah anda buat pada tahap sebelumnya.
- Bukalah keping Excel baru di sebelah tab sebelumnya, lalu pilih dan copy data range tersebut.
- Kembali ke tab sebelumnya, lalu klik tempat Anda akan memasukkan tabel dalam lembar kerja baru Excel.
- Klik tempat tersebut dengan klik kanan lalu pilih “Paste”, atau tekan tombol “CTRL + V”.
- Tabel Data Range akan terus berada di lembar kerja Excel Anda, maka masukkan judul pada table yang telah Anda copy sebelumnya. Misalnya “Data Absensi Kelas 1B – Minggu ke 3”.
Menulis Fungsi COUNTIF
- Silahkan masuk ke cell kosong pada lembar kerja Excel yang sama dengan “Data Range”.
- Berikut adalah rumus COUNTIF: =COUNTIF(range_criteria, criteria).
- Dalam rumus tersebut, “range_criteria” adalah rentang nilai yang akan dihitung, dan “criteria” adalah kriteria yang ingin Anda hitung jumlahnya. Sebagai contoh, =COUNTIF(B:B,”I”) akan menghitung berapa kali nilai “I” muncul pada rentang sel dalam kolom B.
- Kemudian, masukkan rumus yang sama untuk menghitung jumlah “H”, “I”, dan “C” untuk setiap siswa. Contohnya =COUNTIF(D:D,”H”) untuk menghitung jumlah kehadiran siswa.
- Klik cell yang telah diisi rumus di atas, kemudian klik kanan dan pilih “Copy”.
- Klik cell di samping kanan atau kiri cell tersebut, kemudian klik kanan dan pilih “Paste”.
- Lakukan langkah yang sama untuk menghitung jumlah “I” dan “C”.
- Selesai.
Dengan mengikuti langkah-langkah tersebut, Anda sudah bisa membuat absensi otomatis di Excel 2010 dengan mudah.
Cara Membuat Absensi Otomatis dengan Excel 2007
Cara membuat absensi otomatis dengan Excel 2007 tidak jauh berbeda dengan cara membuatnya di Excel 2010. Yang membedakan hanya pada beberapa tahapannya saja. Untuk lebih jelasnya, mari kita simak langkah-langkah cara membuat absensi otomatis dengan Excel 2007 yang di bagikan oleh Geograph88:
Langkah-langkah cara membuat absensi otomatis dengan Excel:
- Buka Microsoft Excel 2007, kemudian buatlah satu data akan siswa juga dengan fomat yang sudah dipilih.
- Buatlah sebuah tombol yang function yang sama dengan rumus diatas yaitu =COUNTIF(range_criteria, criteria).
- Cara membuat tombol tersebut adalah sebagai berikut:
- Pertama, klik Microsoft Icon dipojok kiri atas Excell, kemudian klik pada “Excel Option”.
- Pilih “Customize Ribon”.
- Kemudian pilih “Developer” pada kolom atau option sebelah kanan kemudian klik “OK”.
- Kemudian akan muncul pada Excell anda terdapat Tab Developer.
- Pilih tab tersebut kemudian klikkan “Insert” lalu pilih “Button (Form Control)”.
- Gambar tombol akan muncul pada lembar kerja Excell anda.
- Klik pada Gambar Tombol kemudian klik pada “Assign Macro” pada tab Developer menu Insert.
- Tambahkan rumus countif yang diinginkan pada dalam VBA.
- Simpan VBA tersebut dengan cara klik “Developer” –> “Visual Basic” –> “Module” –> “Klik kanan” –> “Insert” –> “Module” –> “Keterangan” –> “Simpan dengan nama tertentu”.
- Kemudian, aplikasi absensi otomatis pada Excel 2007 Anda sudah siap digunakan.
FAQ
1. Apakah format absensi kehadiran guru atau rekap absen guru bisa diubah sesuai dengan kebutuhan sekolah?
Ya, tentu saja. Format tersebut hanya sebagai referensi dan bisa disesuaikan dengan kebutuhan sekolah atau pihak yang membutuhkan.
2. Bisakah membuat absensi otomatis di Excel digunakan untuk daftar hadir siswa?
Tentu bisa. Dengan menggunakan rumus COUNTIF atau fungsi lainnya, Anda bisa membuat daftar hadir siswa secara otomatis.
Untuk lebih jelasnya, silahkan tonton video tutorial berikut ini: