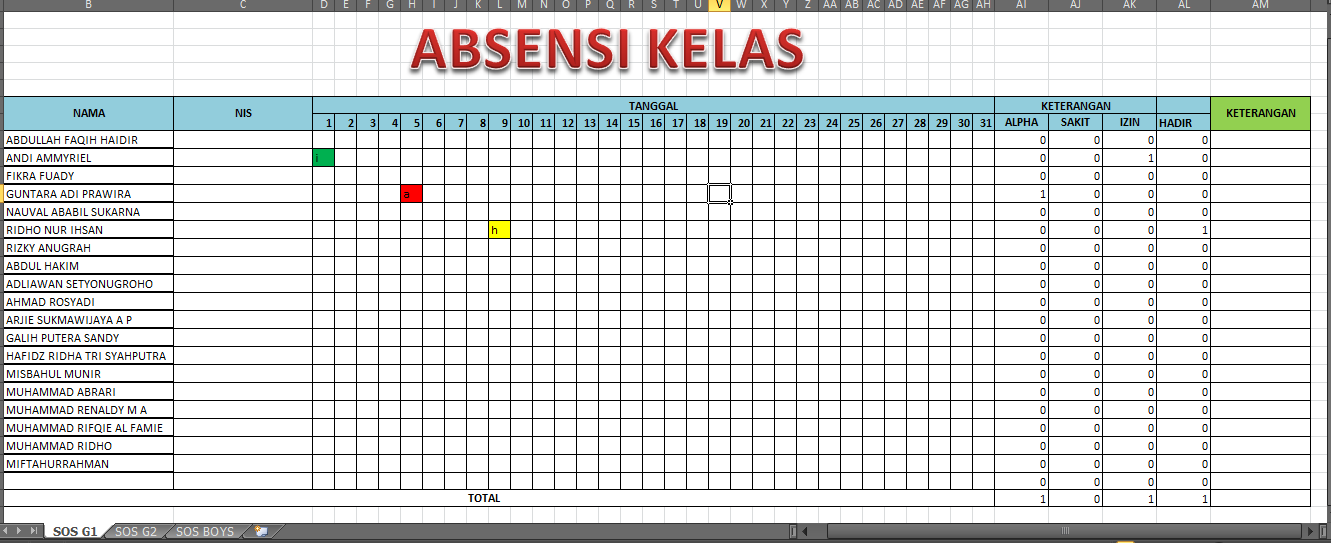Absensi menjadi salah satu hal yang sangat penting dalam dunia kerja maupun pendidikan. Dengan memantau absensi secara teratur, dapat membantu menghindari ketidak-hadiran yang tidak diinginkan. Oleh karena itu, membuat tabel absensi di Excel menjadi pilihan yang tepat.
Apa itu Excel?
Excel adalah software pengolah data spreadsheet yang dapat digunakan untuk membuat, mengedit, dan mengatur data secara otomatis. Pada dasarnya, Excel menyediakan sebuah tabel kerja yang dapat diatur dalam bentuk baris dan kolom.
Bagaimana cara membuat tabel absensi di Excel?
Berikut ini adalah cara membuat tabel absensi di Excel dengan menggunakan salah satu contoh gambar yang ada pada data di atas.
1. Buka program Microsoft Excel pada komputer Anda.
2. Buatlah tabel yang terdiri dari kolom dan baris sesuai dengan jumlah siswa atau karyawan yang akan diabsen. Tambahkan kolom untuk tanggal maupun bulan serta baris untuk nama siswa.
3. Pada bagian atas tabel, ketikkan kata “Absensi” dan di bawahnya ketikkan nama bulan yang sedang berlangsung. Sebagai contoh, Anda dapat mengetikkan “Absensi Bulan Januari” jika saat itu sudah bulan Januari.
4. Tambahkan kolom dan baris jika Anda memerlukannya. Kolom dapat ditambahkan dengan mengklik tombol “Insert Column” pada bagian tengah menu, sedangkan baris dapat ditambahkan dengan mengklik tombol “Insert Row” pada sisi kiri tabel.
5. Berikan simbol atau kode pada sel-sel tabel yang nantinya akan merepresentasikan kehadiran siswa atau karyawan. Sebagai contoh, untuk mewakili kehadiran, Anda dapat menggunakan simbol “H” pada sel-sel tabel. Untuk merepresentasikan absen, Anda dapat menggunakan simbol “A” pada sel-sel tabel tersebut.
6. Isikan kehadiran maupun ketidak-hadiran siswa atau karyawan pada tabel tersebut secara teratur. Jangan lupa untuk menuliskan tanggal pada kolom tanggal yang telah Anda buat.
7. Setelah selesai mengisikan kehadiran, simpan tabel absensi tersebut di komputer anda dengan cara memilih “File” pada menu utama, kemudian klik “Save As”. Jangan lupa untuk memberikan nama file, dan memilih lokasi penyimpanan data pada komputer sesuai dengan keinginan Anda.
8. Tabel absensi di Excel sudah selesai dibuat, selanjutnya Anda dapat melakukan analisis data dengan menggunakan rumus-rumus yang tersedia pada program Excel.
Bagaimana cara membuat absensi otomatis di Excel?
Selain cara manual seperti di atas, absensi juga dapat dibuat dengan cara otomatis di Microsoft Excel. Caranya adalah dengan menggunakan formula IF dan COUNTIF pada tabel kerja.
1. Buka program Excel pada komputer Anda dan buatlah tabel yang terdiri dari kolom-kolom siswa atau karyawan dan baris tanggal. Kolom siswa atau karyawan diisi dengan nama-nama siswa atau karyawan sedangkan baris tanggal diisi dengan tanggal-tanggal yang akan diabsen.
2. Pada sel-sel kosong yang nantinya akan diisi dengan kehadiran siswa atau karyawan, buat formula IF yang berisi rumus COUNTIF. Rumus ini digunakan untuk menghitung jumlah kehadiran dan absensi siswa atau karyawan.
3. Rumus IF yang digunakan adalah IF(COUNTIF(A2:P2,”H”)>=14,”Hadir”,”Absen”). Rumus ini dipakai untuk menghitung jumlah kehadiran siswa maupun karyawan pada setiap tanggal. Ketika jumlah kehadiran lebih dari atau sama dengan 14 kali, maka ditandai dengan “Hadir”. Sedangkan ketika jumlah kehadiran kurang dari 14 kali, maka ditandai dengan “Absen”.
4. Hasil dari rumus IF tersebut diisi ke dalam kolom kehadiran. Selanjutnya Anda hanya perlu memasukkan kehadiran siswa atau karyawan pada satu tanggal tertentu, dan sisanya akan dihasilkan secara otomatis oleh rumus IF dengan bantuan formula COUNTIF.
5. Tabel absensi otomatis di Excel sudah selesai dibuat, selanjutnya Anda dapat melakukan analisis data dengan menggunakan rumus-rumus yang tersedia pada program Excel. Tabel absensi ini akan memudahkan Anda untuk memantau kehadiran siswa maupun karyawan dengan efektif dan efisien.
FAQ
1. Apa keuntungan membuat absensi di Excel?
Membuat tabel absensi di Excel memiliki beberapa keuntungan, di antaranya adalah:
- Mudah dan cepat dalam membuat tabel dengan bantuan fitur dari program Excel.
- Tidak perlu lagi repot-repot membuat tabel absensi secara manual dengan pena dan kertas.
- Dapat melakukan analisis data secara cepat dengan menggunakan rumus-rumus yang tersedia pada program Excel.
2. Apakah ada tutorial lengkap untuk membuat aplikasi absensi otomatis di Excel?
Ya, di internet terdapat banyak tutorial tentang cara membuat aplikasi absensi otomatis di Excel, salah satunya yang kami temukan adalah video tutorial berikut ini:
Video tersebut menjelaskan langkah-langkah lengkap dalam membuat aplikasi absensi otomatis di Excel. Dalam video tersebut, akan dijelaskan cara membuat tabel absensi, setting formula IF dan COUNTIF, dan cara membuat fungsi VLOOKUP agar lebih mudah dalam meng-input data ke tabel.