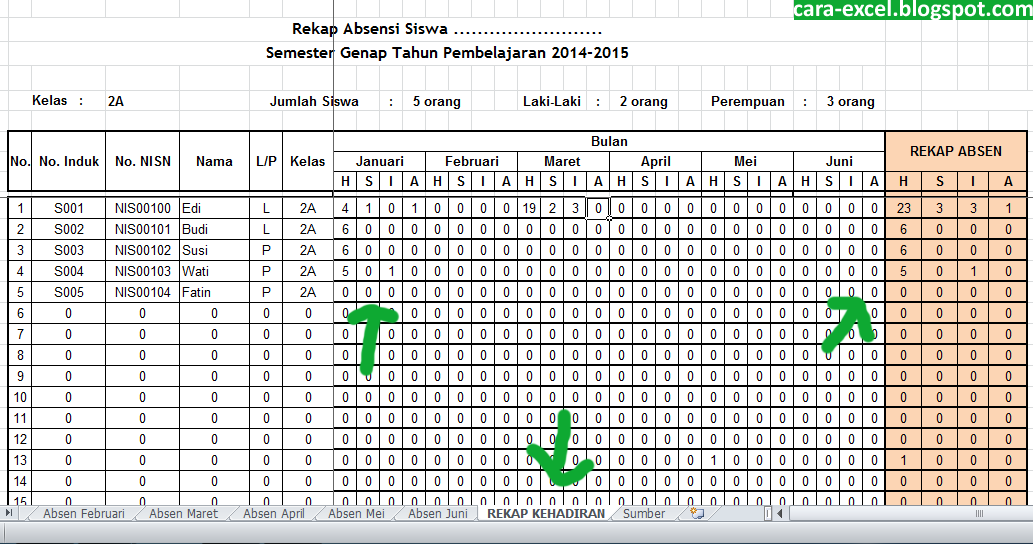Absensi seringkali menjadi bagian penting dalam aktivitas administrasi yang dilakukan oleh suatu organisasi atau instansi. Untuk memudahkan pencatatan absensi, banyak organisasi menggunakan software khusus atau aplikasi yang dapat memudahkan pengelolaan data absensi. Salah satu software yang sering digunakan untuk pencatatan absensi adalah Microsoft Excel. Microsoft Excel memiliki beragam fitur yang memudahkan pengguna dalam membuat berbagai macam laporan, termasuk laporan absensi.
Cara Membuat Absensi di Microsoft Excel
Terdapat beberapa cara yang dapat dilakukan untuk membuat absensi di Microsoft Excel. Berikut adalah cara-cara tersebut:
1. Membuat Tabel Absensi Otomatis
Salah satu cara yang paling sederhana untuk membuat absensi otomatis di Microsoft Excel adalah dengan memanfaatkan fitur tabel otomatis yang sudah tersedia di Excel. Berikut adalah langkah-langkahnya:
- Pertama, buatlah tabel kosong dengan menentukan jumlah kolom dan baris yang dibutuhkan.
- Berikanlah nama kolom-kolom tersebut, seperti nama karyawan atau nama siswa pada kolom pertama, dan tanggal pada kolom berikutnya.
- Untuk membuat absensi otomatis, kita dapat memanfaatkan fungsi IF pada Microsoft Excel. Fungsi IF digunakan untuk memeriksa apakah suatu kondisi tertentu terpenuhi atau tidak. Dalam kasus ini, kita akan menggunakan fungsi IF untuk memeriksa apakah siswa atau karyawan tersebut hadir atau tidak pada suatu tanggal tertentu.
- Masukkan rumus IF pada kolom absen sesuai dengan tanggal yang diinginkan. Sebagai contoh, jika kita ingin memeriksa absensi pada tanggal 1 Januari, maka kita dapat memasukkan rumus =IF(C2=”Hadir”,1,0) pada kolom absen yang sesuai. Rumus ini akan menampilkan angka 1 jika siswa atau karyawan tersebut hadir pada tanggal tersebut, dan angka 0 jika tidak hadir.
- Selanjutnya, kita dapat menjumlahkan absensi harian untuk mendapatkan total absensi bulanan. Caranya adalah dengan menambahkan rumus SUM pada baris terakhir tabel untuk setiap kolom absensi harian. Rumusnya dapat dituliskan pada sel yang kosong di bawah kolom absensi harian. Contohnya, rumus =SUM(D2:D30) pada sel D31 untuk menghitung total absensi pada bulan tersebut.
2. Membuat Absensi Otomatis dengan Macro
Selain menggunakan fitur tabel otomatis, kita juga dapat menggunakan Macro untuk membuat absensi otomatis di Microsoft Excel. Macro adalah serangkaian perintah atau kode yang dapat mengotomatisasi tugas tertentu di Excel. Berikut adalah langkah-langkahnya:
- Pertama, buatlah tabel kosong seperti pada langkah nomor 1 di atas.
- Berikanlah nama kolom-kolom tersebut.
- Masukkan kode Macro berikut ini pada menu Developer Excel:
- Setelah kode Macro dimasukkan, kita dapat menyimpannya dengan memilih Save As pada menu Macro.
- Selanjutnya, kita dapat memanggil Macro tersebut dengan menekan tombol yang telah kita atur, atau dengan memilihnya pada menu Macro.
- Masukkan kehadiran setiap karyawan secara berturut-turut.
- Otomatis, data kehadiran tersebut akan langsung tercatat pada tabel absensi.
Sub Kehadiran()
Dim i As Integer, x As Integer
i = 2
Do Until Cells(i, 2) = ""
x = MsgBox("Apakah karyawan " & Cells(i, 1) & " hadir pada tanggal " & Cells(1, i) & "?", vbQuestion + vbYesNo, "Kehadiran")
If x = vbYes Then
Cells(i, ActiveCell.Column) = "Hadir"
Else
Cells(i, ActiveCell.Column) = "Tidak Hadir"
End If
i = i + 1
Loop
End Sub
FAQ
1. Apa keuntungan menggunakan aplikasi Microsoft Excel untuk pencatatan absensi?
Salah satu keuntungan menggunakan aplikasi Microsoft Excel untuk pencatatan absensi adalah karena Excel memiliki beragam fitur dan fungsi yang dapat memudahkan kita dalam membangun tabel dan mengelola data absensi. Selain itu, Excel juga memiliki kemampuan untuk membuat laporan dan grafik yang dapat memperlihatkan hasil absensi secara visual, sehingga memudahkan kita dalam menganalisis data absensi tersebut.
2. Apakah ada tutorial video yang dapat membantu saya dalam membuat absensi di Microsoft Excel?
Ya, terdapat banyak tutorial video yang dapat membantu Anda dalam membuat absensi di Microsoft Excel. Sebagai contoh, berikut adalah tutorial video yang dapat Anda pelajari:
Selain tutorial tersebut, terdapat juga banyak tutorial video lainnya yang dapat Anda temukan dengan melakukan pencarian di Youtube.