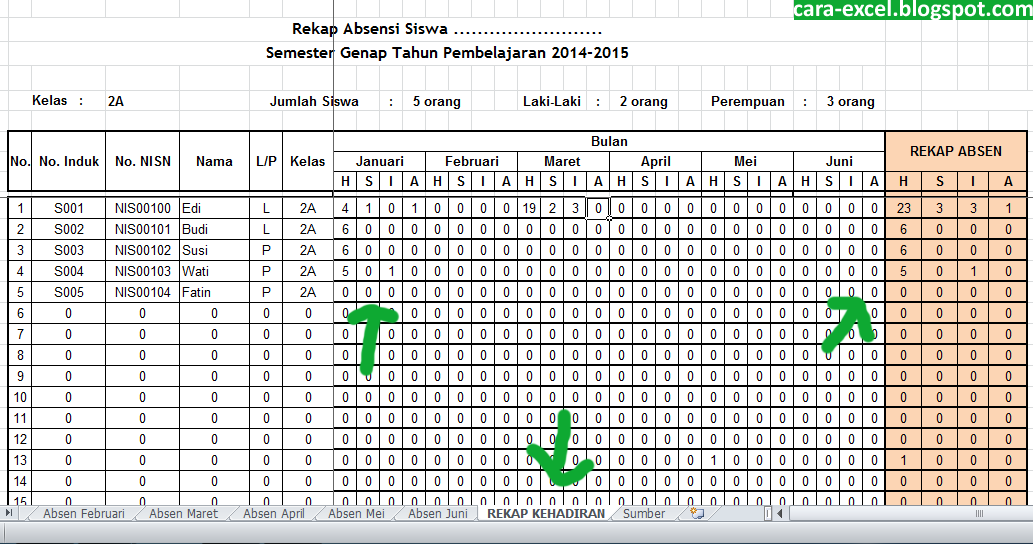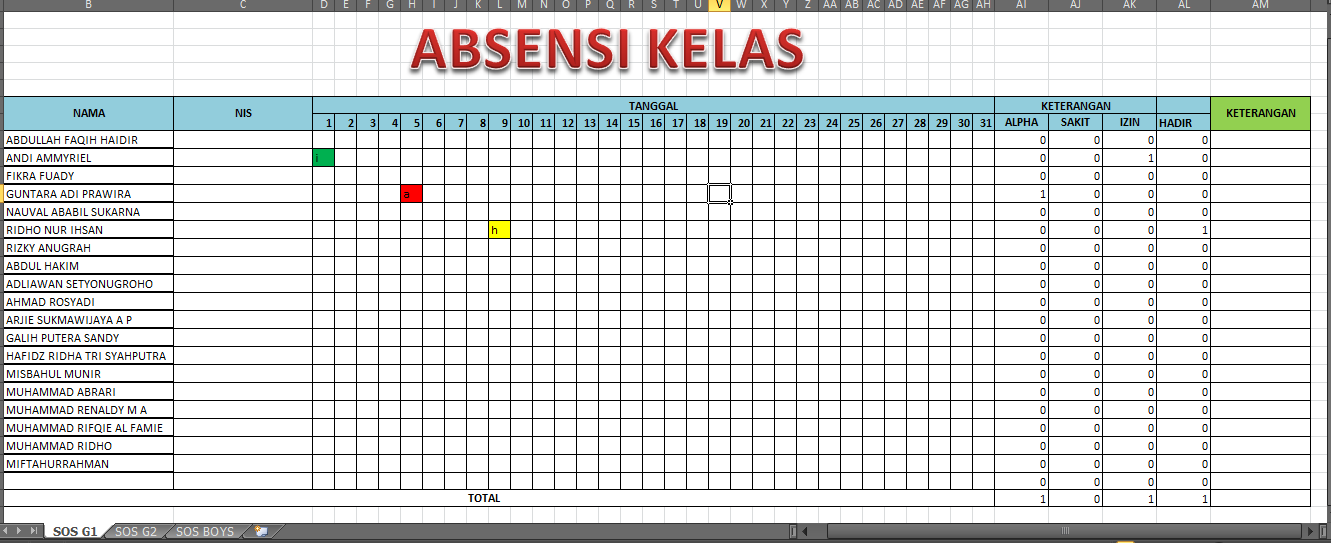Absensi atau pencatatan kehadiran karyawan merupakan salah satu hal yang penting bagi perusahaan. Absensi yang dilakukan dengan cara manual seringkali menimbulkan berbagai kendala, seperti kesalahan dalam penghitungan jam kerja, ketidaktepatan dalam memasukkan data, serta butuh waktu yang lebih lama untuk melakukan pengolahan data. Oleh karena itu, penggunaan aplikasi absensi otomatis di Excel dapat membantu mengatasi kendala-kendala tersebut.
Cara Membuat Aplikasi Absensi Otomatis di Excel
Berikut adalah langkah-langkah untuk membuat aplikasi absensi otomatis menggunakan Microsoft Excel:
- Buat Data Karyawan
- Buat Tabel Absensi
Pertama-tama, buatlah data karyawan yang akan diabsenkan pada sebuah tabel di Excel. Data karyawan yang perlu dicantumkan antara lain nama, nomor induk karyawan, dan jabatan. Pastikan urutan data karyawan sudah benar dan terurut dengan baik.
Setelah membuat data karyawan, buatlah tabel absensi dengan kolom-kolom sebagai berikut:
- Nomor Induk
- Nama Karyawan
- Jam Masuk
- Jam Keluar
- Keterangan (Hadir, Sakit, Cuti, Alpha)
Untuk mengisi kolom Jam Masuk dan Jam Keluar dengan cara otomatis, gunakan rumus =NOW() pada kolom Jam Masuk dan rumus =IF(D5=”Hadir”,NOW(),”-“) pada kolom Jam Keluar (D5 merupakan kolom Keterangan). Rumus tersebut akan mengisi jam pada kolom Jam Masuk dan Jam Keluar secara otomatis sesuai dengan saat data itu diinputkan.
Setelah membuat tabel absensi, maka pembuatan tombol pengisian absensi yang dinamakan “Absen” adalah langkah selanjutnya. Berikut cara membuatnya:
- Pilih Developer > Insert > Button
- Sisipkan nama tombol, misal “Absen”
- Pilih tombol tadi dan klik kanan > Assign Macro > New
- Buatlah sebuah VBA yang memiliki codingan di bawah ini :
Sub Absen()
Dim i As Integer
Dim lastrow As Integer
For i = 5 To 100
If Cells(i, 2) = "" Then
lastrow = i - 1
Exit For
End If
Next i
Dim NIK As String
Dim Nama As String
Dim cell As Range
NIK = InputBox("Masukkan Nomor Induk Karyawan")
Nama = InputBox("Masukkan Nama Karyawan")
For Each cell In Range("B5:B" & lastrow)
If cell.Value = NIK Then
Range("C" & cell.Row).Value = Now()
Range("D" & cell.Row).Value = "Hadir"
Exit For
End If
Next cell
Range("B" & lastrow + 1).Value = NIK
Range("C" & lastrow + 1).Value = Now()
Range("D" & lastrow + 1).Value = "Hadir"
End Sub
Codingan di atas berfungsi untuk mengisi data absensi karyawan pada tabel absensi. Saat tombol Absen diklik, program akan menanyakan nomor induk karyawan dan nama karyawan, kemudian mengisi kolom-kolom pada baris yang kosong dengan data absensi karyawan.
Tombol Rekap Absensi digunakan untuk menyatukan data absensi yang tersebar di seluruh halaman ke dalam sebuah halaman.
- Pilih Developer > Insert > Button
- Sisipkan nama tombol, misal “Rekap Absensi”
- Pilih tombol tadi dan klik kanan > Assign Macro > New
- Buatlah sebuah VBA yang memiliki codingan di bawah ini :
Sub RekapAbsensi()
Dim LastRow As Integer
Dim AbsensiData As Worksheet
Dim RekapData As Worksheet
Dim AbsensiRow As Integer
Set AbsensiData = Worksheets("Data Absensi")
Set RekapData = Worksheets("Rekap Data Absensi")
AbsensiRow = 6
LastRow = AbsensiData.Cells.SpecialCells(xlCellTypeLastCell).Row
For i = 6 To LastRow
If AbsensiData.Range("B" & i) <> "" Then
NIK = AbsensiData.Range("B" & i).Value
Nama = AbsensiData.Range("C" & i).Value
JamMasuk = AbsensiData.Range("D" & i).Value
JamKeluar = AbsensiData.Range("E" & i).Value
Keterangan = AbsensiData.Range("F" & i).Value
RekapData.Cells(AbsensiRow, 1) = NIK
RekapData.Cells(AbsensiRow, 2) = Nama
RekapData.Cells(AbsensiRow, 3) = JamMasuk
RekapData.Cells(AbsensiRow, 4) = JamKeluar
RekapData.Cells(AbsensiRow, 5) = Keterangan
AbsensiRow = AbsensiRow + 1
End If
Next i
End Sub
Codingan tersebut akan menyalin seluruh data absensi karyawan yang terdapat pada tabel absensi di tiap halaman ke dalam satu halaman khusus (misalnya, “Rekap Data Absensi”).
FAQ Aplikasi Absensi Otomatis pada Excel
1. Apa saja keuntungan menggunakan aplikasi absensi otomatis di Excel?
Aplikasi absensi otomatis pada Excel memiliki banyak keuntungan antara lain:
- Mempercepat proses pengolahan absensi karyawan
- Mengurangi risiko kesalahan dalam penghitungan jam kerja
- Memudahkan supervisor dan HR dalam memonitor kehadiran karyawan
2. Apakah aplikasi absensi otomatis di Excel dapat digunakan pada setiap perusahaan?
Ya, aplikasi absensi otomatis di Excel dapat digunakan pada setiap perusahaan, asalkan setiap karyawan telah memiliki nomor induk karyawan yang unik serta jabatan yang jelas.
Video Tutorial Membuat Aplikasi Absensi Otomatis di Excel