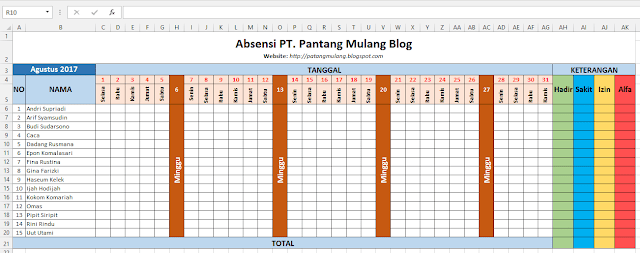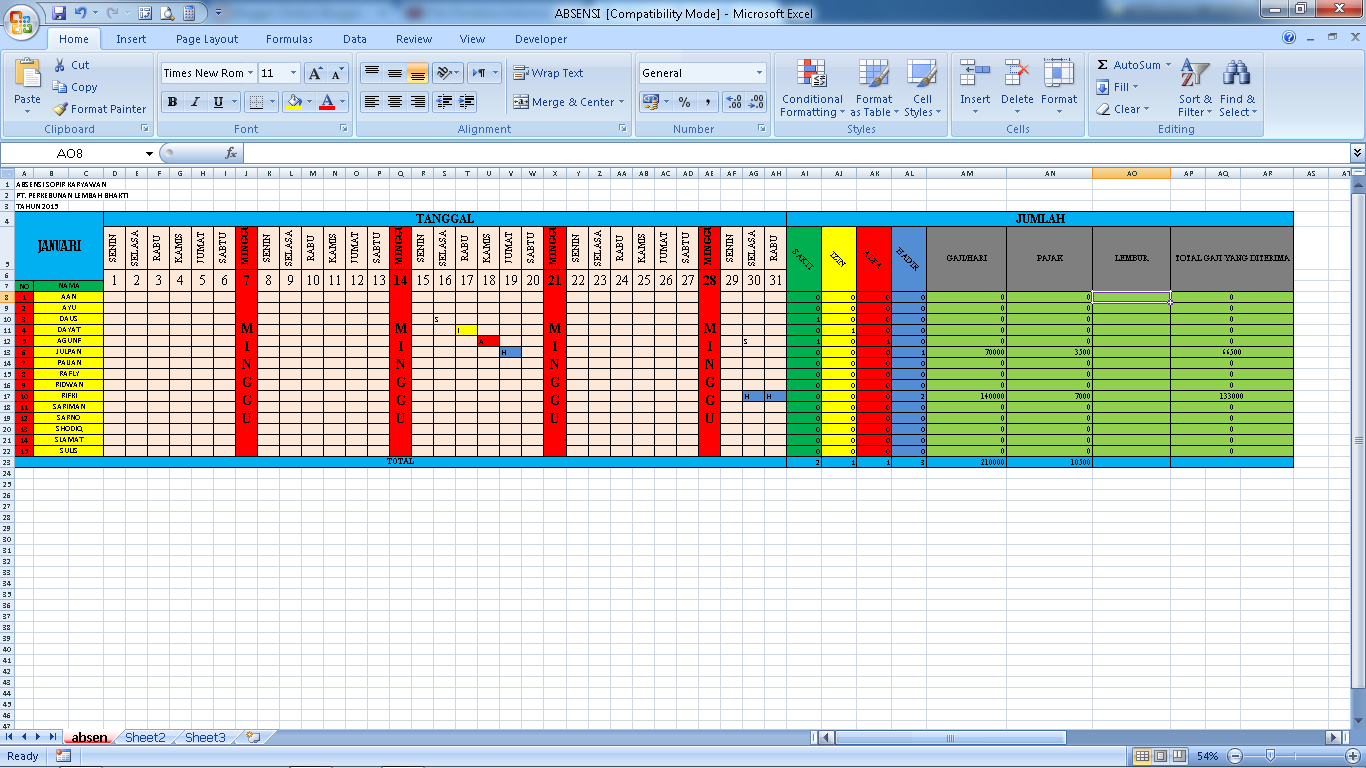Cara Membuat Absensi Kelas Dengan Excel – Beinyu.com
Langkah-Langkah dalam Membuat Absensi Kelas Dengan Excel
Jika Anda ingin membuat absensi kelas dengan Excel, maka ikuti langkah-langkah berikut ini:
- Buat dokumen baru dengan menekan tombol “Ctrl+N”.
- Pilih “Blank Workbook”.
- Sebelum mengisi data absensi kelas, terlebih dahulu buatlah nama kolom untuk data absensi tersebut dengan memilih sel pertama di kolom A dan ketikkan “Nama”. Lakukan hal yang sama pada sel di kolom B dan ketikkan “Kehadiran”.
- Untuk mengisi data absensi, pilih sel di kolom A pada baris kedua dan ketikkan nama siswa pertama. Ketikkan “Hadir” pada sel di kolom B pada baris yang sama. Lakukan hal yang sama untuk siswa selanjutnya.
- Jangan lupa untuk menyimpan file tersebut.
Tips dan Trik dalam Membuat Absensi Kelas Dengan Excel
Berikut adalah beberapa tips dan trik dalam membuat absensi kelas dengan Excel:
- Ketika mengetikkan nama siswa, gunakan format penulisan yang sama untuk menghindari kesalahan penulisan. Misalnya, gunakan huruf kapital pada awal kata atau gunakan huruf kecil semua.
- Gunakan fitur “AutoFill” di Excel untuk mengisi daftar nama siswa dengan cepat. Caranya adalah dengan memilih sel yang berisi nama siswa pertama, seret ke arah bawah untuk memilih beberapa sel di bawahnya, lalu klik pada kotak yang muncul di sudut kanan bawah sel terakhir. Excel akan secara otomatis mengisi daftar nama siswa dengan cepat.
Cara membuat absensi karyawan dengan MS. Excel
Langkah-Langkah dalam Membuat Absensi Karyawan dengan Excel
Jika Anda ingin membuat absensi karyawan dengan Excel, maka ikuti langkah-langkah berikut ini:
- Buat dokumen baru dengan menekan tombol “Ctrl+N”.
- Pilih “Blank Workbook”.
- Sebelum mengisi data absensi karyawan, buatlah nama kolom untuk data absensi tersebut dengan memilih sel pertama di kolom A dan ketikkan “Nama”. Lakukan hal yang sama pada sel di kolom B dan ketikkan “Kehadiran”. Selanjutnya, buatlah kolom untuk sakit, ijin, dan alpha dan buatlah nama kolomnya.
- Untuk mengisi data absensi, pilih sel di kolom A pada baris kedua dan ketikkan nama karyawan pertama. Ketikkan “Hadir”, “Sakit”, “Ijin”, atau “Alpha” pada sel di kolom B, C, D, atau E pada baris yang sama untuk menandai status kehadiran mereka sesuai dengan data yang telah diberikan oleh HRD.
- Jangan lupa untuk menyimpan file tersebut.
Tips dan Trik dalam Membuat Absensi Karyawan dengan Excel
Berikut adalah beberapa tips dan trik dalam membuat absensi karyawan dengan Excel:
- Gunakan fitur “AutoFill” di Excel untuk mengisi daftar nama karyawan dengan cepat. Caranya adalah dengan memilih sel yang berisi nama karyawan pertama, seret ke arah bawah untuk memilih beberapa sel di bawahnya, lalu klik pada kotak yang muncul di sudut kanan bawah sel terakhir. Excel akan secara otomatis mengisi daftar nama karyawan dengan cepat.
- Gunakan fitur “Conditional Formatting” di Excel untuk mengubah warna sel di kolom kehadiran sesuai dengan status kehadiran karyawan. Misalnya, ubah warna sel menjadi hijau jika karyawan hadir, merah jika karyawan alpha, atau kuning jika karyawan sakit atau ijin.
FAQ
Pertanyaan 1: Apa keuntungan menggunakan Excel untuk membuat absensi daripada cara manual?
Jawaban: Menggunakan Excel untuk membuat absensi memiliki beberapa keuntungan, antara lain:
– Lebih cepat dan efisien dalam mengisi data absensi
– Lebih mudah dalam melakukan perhitungan absensi
– Menghasilkan data yang lebih akurat karena mengurangi kesalahan manusia dalam penulisan data.
Pertanyaan 2: Apakah ada cara lain untuk menggunakan Excel dalam mengelola absensi selain membuat tabel absensi?
Jawaban: Ya, ada beberapa cara lain untuk menggunakan Excel dalam mengelola absensi, antara lain:
– Menggunakan template absensi yang telah tersedia secara gratis di internet
– Membuat grafik untuk menganalisis absensi karyawan atau siswa selama periode tertentu
– Membuat laporan absensi yang rinci untuk diberikan kepada atasan atau guru.