Di antara banyak aplikasi pengolah angka, Excel sudah menjadi pilihan banyak orang. Excel dapat digunakan untuk berbagai keperluan, salah satunya untuk membuat daftar absensi. Cara membuat daftar absensi di Excel cukup mudah dan sederhana. Ada beberapa hal yang perlu diperhatikan untuk membuat daftar absensi yang baik dan efektif.
 Cara Membuat Daftar Absen untuk 1 Bulan di Excel (Panduan Lengkap)
Cara Membuat Daftar Absen untuk 1 Bulan di Excel (Panduan Lengkap)
Langkah pertama untuk membuat daftar absen di Excel adalah dengan mengatur kolom dan baris di worksheet. Buatlah kolom-kolom yang dibutuhkan seperti kolom tanggal, nama siswa, dan status kehadiran seperti hadir, sakit, izin, dan alpha. Kemudian, buatlah baris-baris yang akan diisi sesuai dengan jumlah siswa yang ada.
Setelah kolom dan baris terbentuk, selanjutnya adalah mengatur format cell. Untuk memudahkan pengelolaan data, aturlah format cell untuk kolom tanggal agar tampil sesuai dengan format tanggal yang diinginkan. Sementara itu, untuk kolom status kehadiran, atur format cell untuk hanya menampilkan opsi hadir, sakit, izin, atau alpha.
Setelah format cell teratur, selanjutnya adalah mengisi data kehadiran siswa. Data absensi dapat diisi secara manual dari waktu ke waktu atau menyusun daftar absensi sebulan penuh. Untuk menyusun daftar absensi sebulan penuh, ada beberapa tips yang perlu diperhatikan:
- Isilah data kehadiran pada hari pertama bulan dan kemudian salin dengan menekan tombol Ctrl + C dan Ctrl + V untuk mengisi data kehadiran pada hari berikutnya. Lakukan hal yang sama hingga selesai seluruh hari dalam sebulan
- Untuk mempercepat proses mengisi data, gunakan fitur autofill dengan menarik cursor ke arah yang diinginkan
- Agar lebih mudah dalam mengelola dan menganalisis data, gunakan warna yang berbeda untuk mewarnai sel pada kolom status kehadiran, seperti warna merah untuk absen, kuning untuk izin, hijau untuk hadir, dan biru untuk sakit.
 Cara Membuat Absen Di Microsoft Excel 2010 – Dehaliyah
Cara Membuat Absen Di Microsoft Excel 2010 – Dehaliyah
Cara membuat absen di Microsoft Excel 2010 tidak jauh berbeda dengan cara membuat daftar absen di Excel versi lain. Berikut adalah langkah-langkahnya:
- Buka Microsoft Excel 2010 dan buat worksheet baru
- Atur kolom dan baris yang akan digunakan untuk menyusun daftar absensi
- Atur format cell untuk kolom tanggal dan kolom status kehadiran
- Mulai mengisi data absensi sesuai dengan langkah-langkah yang sudah dijelaskan sebelumnya
- Setelah selesai mengisi data, simpan file absen dengan format xlsx agar tidak terjadi masalah saat membuka file di komputer yang berbeda
Cara membuat absen di Excel sebenarnya cukup sederhana. Yang perlu diperhatikan adalah mengatur kolom dan baris dengan baik, mengatur format cell agar lebih mudah dalam pengelolaan dan analisis data, serta mengisi data absensi dengan teliti untuk mendapatkan hasil yang akurat.
 Cara Membuat Daftar Hadir di Excel Absen Kelas dan Acara – Gammafis Blog
Cara Membuat Daftar Hadir di Excel Absen Kelas dan Acara – Gammafis Blog
Selain untuk absensi siswa, Excel juga dapat digunakan untuk menyusun daftar kehadiran untuk keperluan lain, seperti daftar hadir karyawan atau daftar hadir peserta acara. \u00a0Berikut adalah cara membuat daftar hadir di Excel:
- Buka Microsoft Excel dan buat worksheet baru
- Atur kolom-kolom yang akan digunakan seperti kolom tanggal, nama karyawan/peserta, jabatan divisinya, dan status kehadiran.
- Atur format cell untuk kolom tanggal dan kolom status kehadiran
- Mulai mengisi data kehadiran sesuai dengan langkah-langkah yang sudah dijelaskan sebelumnya
- Setelah selesai mengisi data, simpan file daftar hadir dengan format xlsx agar tidak terjadi masalah saat membuka file di komputer yang berbeda.
Setelah menyusun daftar hadir, kita dapat melakukan analisis terhadap data tersebut untuk membantu pengambilan keputusan yang lebih tepat dalam menjalankan kegiatan.
FAQ
1. Apakah file absen yang disimpan di Excel aman dari perubahan atau penghapusan oleh orang yang tidak berwenang?
File absen yang disimpan di Excel bisa dienkripsi dengan password untuk mencegah orang yang tidak berwenang mengakses file tersebut. Selain itu, ada fitur proteksi sheet yang bisa digunakan untuk melindungi cell tertentu dari perubahan atau penghapusan.
2. Bagaimana cara melakukan analisis data absen yang telah disimpan di Excel?
Ada beberapa cara untuk melakukan analisis data absen yang telah disimpan di Excel, di antaranya:
- Gunakan fitur filter untuk mengelompokkan data absen berdasarkan kelas, hari, atau status kehadiran
- Gunakan fitur grafik untuk menampilkan visualisasi data absen
- Gunakan formula dan fungsi Excel seperti AVERAGE atau COUNT untuk menghitung angka kehadiran rata-rata atau jumlah siswa yang hadir selama sebulan penuh
Berikut adalah video tutorial cara membuat daftar absen di Excel:
 Cara Membuat Daftar Absen untuk 1 Bulan di Excel (Panduan Lengkap)
Cara Membuat Daftar Absen untuk 1 Bulan di Excel (Panduan Lengkap) Cara Membuat Absen Di Microsoft Excel 2010 – Dehaliyah
Cara Membuat Absen Di Microsoft Excel 2010 – Dehaliyah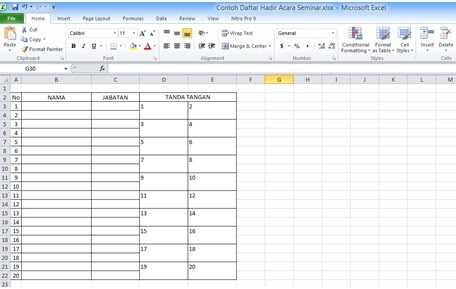 Cara Membuat Daftar Hadir di Excel Absen Kelas dan Acara – Gammafis Blog
Cara Membuat Daftar Hadir di Excel Absen Kelas dan Acara – Gammafis Blog