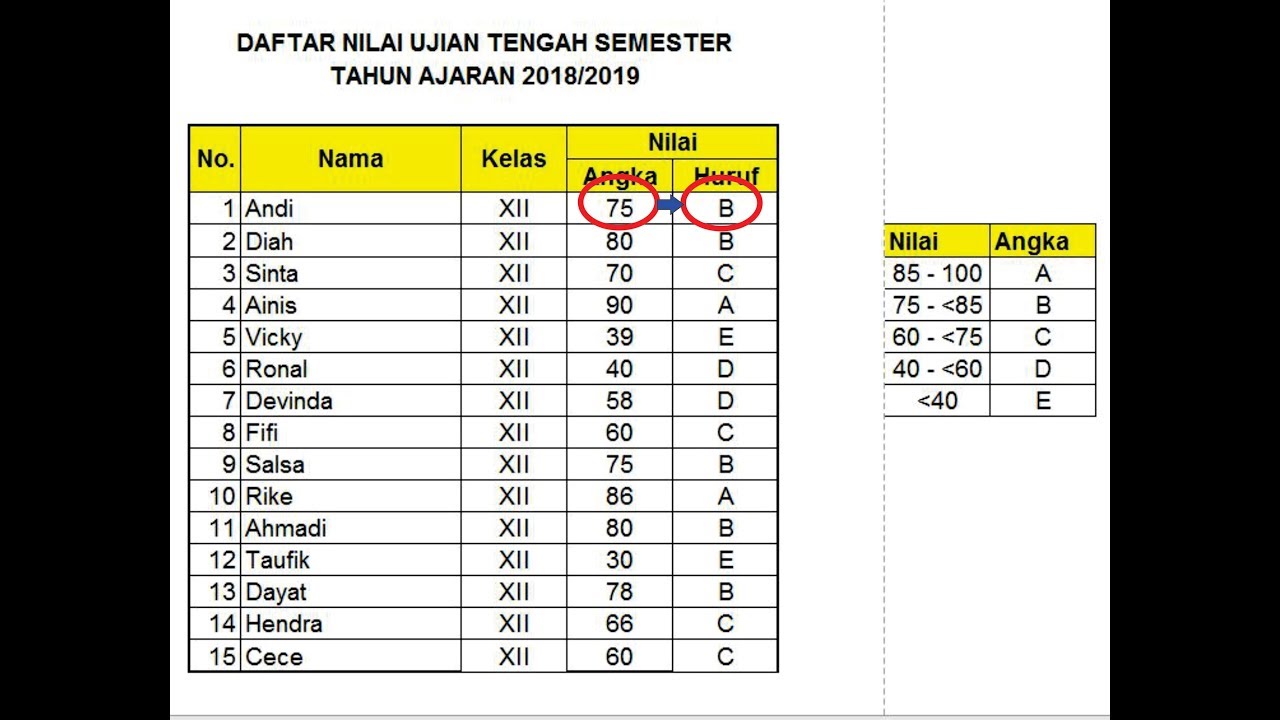Pilar-pilar untuk Membuat Batasan Angka Data di Excel
Pembuatan laporan keuangan adalah salah satu pekerjaan yang dilakukan di banyak pekerjaan. Laporan keuangan tersebut dapat berisikan data-data yang kompleks seperti data pemasukan, pengeluaran, dan juga piutang. Oleh karena itu, untuk memudahkan pembaca dalam mengolah data tersebut, kita perlu menentukan batasan angka data di Excel. Dalam artikel ini, kita akan membahas tentang pilar-pilar untuk membuat batasan angka data tersebut secara lengkap.
1. Penentuan Tujuan Pembuatan Laporan Keuangan
Sebelum membahas tentang caranya, kita perlu menentukan tujuan pembuatan laporan keuangan terlebih dahulu. Tujuan ini akan mempengaruhi bagaimana kita menentukan batasan angka data. Tujuan dari pembuatan laporan keuangan adalah sebagai berikut:
– Menunjukkan posisi keuangan sebuah perusahaan atau individu secara jelas dan akurat.
– Memantau kinerja keuangan sebuah perusahaan atau individu dari waktu ke waktu.
– Memudahkan pengambilan keputusan dalam aspek keuangan.
– Memberikan informasi kepada pihak-pihak terkait tentang kinerja keuangan.
Dengan menentukan tujuan, kita dapat menentukan batasan angka data yang relevan dan memudahkan pembaca dalam memahami informasi yang disajikan.
2. Menggunakan Format PivotTable
Format PivotTable adalah salah satu cara terbaik untuk membuat batasan angka data di Microsoft Excel. Format ini memungkinkan kita untuk mengorganisir data dalam bentuk tabel yang mudah dibaca dan diolah. Berikut adalah langkah-langkah penggunaan Format PivotTable:
a. Pilih data yang ingin dijadikan PivotTable. Klik pada salah satu sel data dan tekan tombol “Ctrl + T”, atau dapat juga dengan menggunakan opsi “Format sebagai Tabel”.
b. Setelah data dipilih, klik “Insert” pada menu bar, lalu pilih “PivotTable”. Kemudian, pilih range data yang ingin dijadikan PivotTable.
c. Setelah itu, akan muncul jendela “Create PivotTable” yang memungkinkan kita untuk mengatur bagaimana PivotTable akan dibentuk. Pilih letak PivotTable dan kolom yang ingin ditampilkan di bagian “Row Labels” dan “Values”.
d. Setelah pengaturan selesai, PivotTable akan terbentuk dengan rapi, sehingga memudahkan pembaca dalam memahami data yang disajikan.
3. Penggunaan Fungsi IF dan CountIF
Selain Format PivotTable, penggunaan fungsi IF dan CountIF juga dapat membantu kita dalam menentukan batasan angka data di Excel. Fungsi IF digunakan untuk menentukan suatu kondisi pada data yang akan dilakukan analisis. Sedangkan CountIF digunakan untuk menghitung jumlah data yang memenuhi suatu kondisi. Berikut adalah langkah-langkah penggunaan kedua fungsi tersebut:
a. Untuk menggunakan fungsi IF, klik pada salah satu sel yang akan digunakan untuk menentukan kondisi. Kemudian, ketikkan “IF” di dalam sel tersebut dan ikuti dengan kondisi yang diinginkan.
b. Untuk menggunakan fungsi CountIF, klik pada salah satu sel yang akan digunakan untuk menghitung jumlah data yang memenuhi suatu kondisi. Kemudian, ketikkan “CountIF” di dalam sel tersebut dan ikuti dengan kondisi yang diinginkan.
c. Setelah itu, fungsi IF dan CountIF sudah dapat digunakan untuk mengolah data sesuai dengan batasan yang ditentukan.
4. Penggunaan Ribbon
Ribbon adalah sebuah fitur pada Excel yang menyediakan berbagai macam opsi untuk mengolah data. Fitur ini dapat memudahkan kita dalam menentukan batasan angka data di Excel. Berikut adalah beberapa fitur di Ribbon yang dapat digunakan untuk mengolah data:
a. Home: Pada tab “Home”, terdapat beberapa opsi untuk mengolah data seperti “Sort & Filter”, “Conditional Formatting”, dan “Find & Select”.
b. Insert: Pada tab “Insert”, terdapat beberapa opsi untuk memasukkan data seperti “Charts” dan “PivotTable”.
c. Formulas: Pada tab “Formulas”, terdapat beberapa opsi untuk mengolah data seperti “Functions” dan “Auditing”.
d. Data: Pada tab “Data”, terdapat beberapa opsi untuk mengolah data seperti “Data Validation” dan “Query & Connections”.
5. Cara Membuat Batasan Angka Data di Excel
Setelah mengetahui pilar-pilar dalam menentukan batasan angka data di Excel, berikut adalah cara lengkap dalam membuat batasan tersebut:
a. Pilih data yang akan dibuat batasan.
b. Tentukan tujuan pembuatan laporan keuangan.
c. Tentukan batasan angka data. Misalnya, jika ingin menampilkan data hanya pada bulan Januari, maka batasan tersebut dapat ditentukan dengan menggunakan fungsi IF atau CountIF.
d. Gunakan Format PivotTable jika perlu untuk membuat tabel yang lebih mudah dibaca.
e. Gunakan Ribbon untuk memudahkan pengolah data.
FAQ
1. Apa yang dimaksud dengan Format PivotTable?
Format PivotTable adalah salah satu format tabel dalam Microsoft Excel yang memungkinkan kita untuk mengorganisasi dan menganalisis data dengan lebih mudah. Format ini memudahkan pembaca dalam membaca dan memahami informasi yang disajikan.
2. Apakah Excel dapat digunakan untuk membuat laporan keuangan?
Ya, Microsoft Excel dapat digunakan untuk membuat laporan keuangan. Excel menyediakan berbagai macam opsi yang memungkinkan kita untuk mengatur data secara rapi dan mudah dibaca. Selain itu, Excel juga dilengkapi dengan fitur analisis data seperti PivotTable dan fungsi IF yang memudahkan proses pengolahan data.
Sampai disini ada video dengan judul “Cara Mudah Memahami Excel” bisa ditonton di https://www.youtube.com/watch?v=n0qy92kFw0A
Kesimpulan
Menentukan batasan angka data di Excel merupakan langkah penting dalam pembuatan laporan keuangan. Pilar-pilar dalam menentukan batasan tersebut meliputi penentuan tujuan pembuatan laporan keuangan, penggunaan Format PivotTable, penggunaan fungsi IF dan CountIF, penggunaan Ribbon, dan cara pembuatan batasan angka data yang lengkap. Dengan mengetahui pilar-pilar tersebut, maka pembuatan laporan keuangan dapat dilakukan dengan lebih mudah dan efektif. Selain itu, artikel ini juga menyertakan FAQ dan video tutorial untuk memudahkan pembaca dalam memahami cara membuat batasan angka data di Excel.
If you are looking for Cara Membuat Menentukan Batasan Di Excel – Dehaliyah you’ve visit to the right page. We have 5 Pictures about Cara Membuat Menentukan Batasan Di Excel – Dehaliyah like Cara Membuat Menentukan Batasan Di Excel – Dehaliyah, 5 Cara Membuat Batasan Sehat di Tempat Kerja, Perlu Berani Negosiasi and also Cara Membuat Menentukan Batasan Di Excel – Dehaliyah. Read more:
Cara Membuat Menentukan Batasan Di Excel – Dehaliyah
dehaliyah.com
Cara Membuat Nilai Huruf Di Excel – Excel Dan Rumus Microsoft Excel
excelcorp.blogspot.com
nilai huruf ke angka rumus merubah mengkonversi
5 Cara Membuat Batasan Sehat Di Tempat Kerja, Perlu Berani Negosiasi
www.tribunnews.com
Cara Membuat Menentukan Batasan Di Excel – Dehaliyah
dehaliyah.com
Cara Membuat Menentukan Batasan Angka Data Di Excel – Dehaliyah
dehaliyah.com
Cara membuat nilai huruf di excel. Nilai huruf ke angka rumus merubah mengkonversi. Cara membuat menentukan batasan di excel – dehaliyah