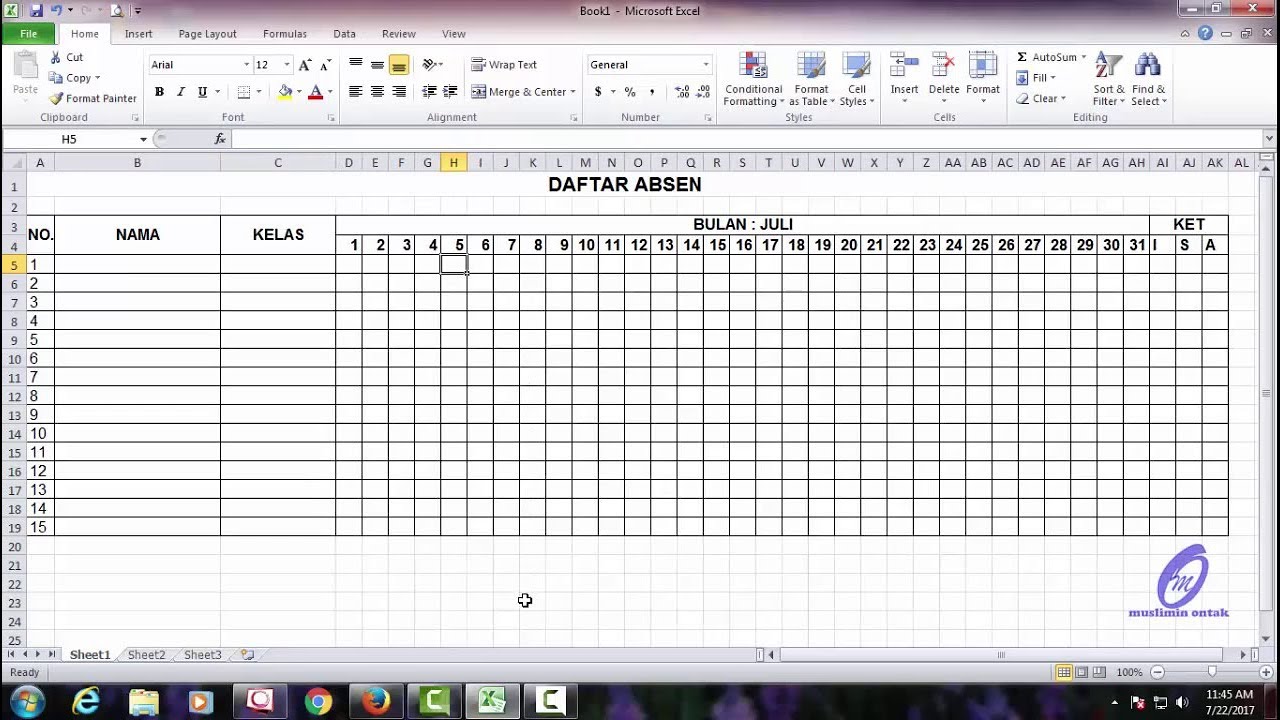Absensi siswa adalah salah satu kunci keberhasilan pendidikan. Dengan absensi yang baik, dapat membantu guru dan orang tua untuk memantau kehadiran anak-anak mereka di sekolah. Saat ini, sistem absensi sudah semakin modern dan tidak hanya dilakukan dengan cara manual, melainkan bisa dengan menggunakan teknologi seperti Google Form dan Microsoft Excel.
Bagi Anda yang ingin membuat absensi dengan mudah, berikut ini beberapa tutorial cara membuat absen di Google Form dan Microsoft Excel.
Cara Membuat Absensi Siswa dengan Google Form
Pertama-tama, Anda perlu masuk ke akun Google Anda. Kemudian, buat Google Form baru dengan mengklik “New” dan pilih “Google Forms”. Setelah itu, Anda dapat memberikan judul untuk formulir tersebut. Misalnya, “Absensi Siswa Bulan Ini”.
Setelah itu, buat pertanyaan pertama untuk mengumpulkan nama siswa. Anda dapat memilih “Short Answer” sebagai tipe jawaban untuk mendapatkan nama siswa. Selanjutnya, buat pertanyaan ke-2 untuk mengumpulkan kelas siswa. Dalam hal ini, Anda dapat memilih “Multiple Choice” dan memberikan pilihan dari kelas 1 hingga 6.
Selanjutnya, buat pertanyaan absensi untuk setiap hari belajar dalam seminggu, mulai dari Senin hingga Jumat. Anda dapat memilih “Multiple Choice” dan memberikan opsi “Hadir” dan “Tidak Hadir” sebagai jawaban. Pastikan agar semua pertanyaan hari memiliki tipe jawaban yang sama.
Setelah semua pertanyaan selesai dibuat, Anda dapat merapikan dan menambahkan tema untuk formulir Anda. Pastikan Anda telah mengakses tab “Responses” atau “Tanggapan” untuk melihat hasil dari formulir tersebut. Anda dapat melihat kolom-kolom dengan informasi siswa, kelas, dan absensi untuk setiap hari. Demikianlah cara mudah membuat absensi siswa menggunakan Google Form.
Cara Membuat Absensi dengan Microsoft Excel
Membuat absensi dengan menggunakan Microsoft Excel membutuhkan sedikit keterampilan dalam menggunakan program tersebut. Namun, seiring dengan waktu dan latihan, menggunakan Excel akan semakin mudah. Berikut ini adalah cara membuat absen bulanan di Excel.
Pertama-tama, buat tabel kosong di lembar kerja Excel baru dengan memilih “Blank Worksheet”. Selanjutnya, Anda dapat memberikan judul untuk sesi absensi tersebut di sel A2, misalnya “Absensi Siswa Bulan Ini”.
Setelah itu, buat kolom-kolom untuk informasi siswa seperti nama dan kelas. Di samping kolom-kolom tersebut, buat kolom untuk setiap hari belajar dalam seminggu. Anda dapat menyeret formula di bagian bawah setiap kolom untuk mengisi hari-hari berikutnya.
Setelah semua informasi ditambahkan, Anda dapat menggunakan fitur “Data Validation” untuk mencegah kesalahan dalam pengisian absensi. Pilihlah kolom untuk hari belajar, lalu masuk ke “Data” dan pilih “Data Validation”. Selanjutnya, pilih “List” dan buat pilihan “Hadir” dan “Tidak Hadir” untuk opsi.
Setelah menyelesaikan semua hal di atas, absen siswa sudah siap digunakan. Anda dapat mencetak tabel tersebut atau membagikan lewat Google Drive untuk diisi secara online. Demikianlah cara membuat absen bulanan di Excel.
FAQ
1. Apa itu Google Form dan Excel?
Google Form adalah alat pembuat formulir yang disediakan oleh Google. Dengan alat ini, pengguna dapat membuat formulir, survei, dan kuesioner secara online. Sementara itu, Excel adalah program pengolah lembar kerja yang umum digunakan untuk mengatur dan memanipulasi data.
2. Apa keuntungan menggunakan Google Form dan Excel untuk absensi siswa?
Selain lebih efisien dan cepat, menggunakan Google Form dan Excel untuk absensi siswa juga memudahkan pengguna dalam melihat dan menganalisis data absensi. Selain itu, pengguna dapat mengakses data tersebut dari mana saja dan kapan saja.
Video Tutorial Cara Membuat Absensi dengan Google Form dan Excel