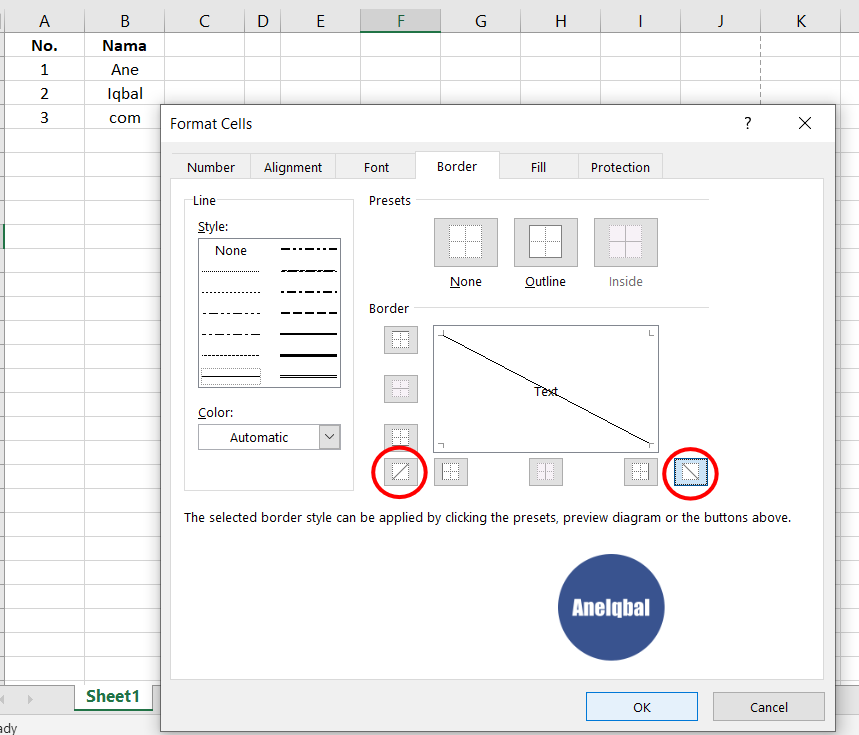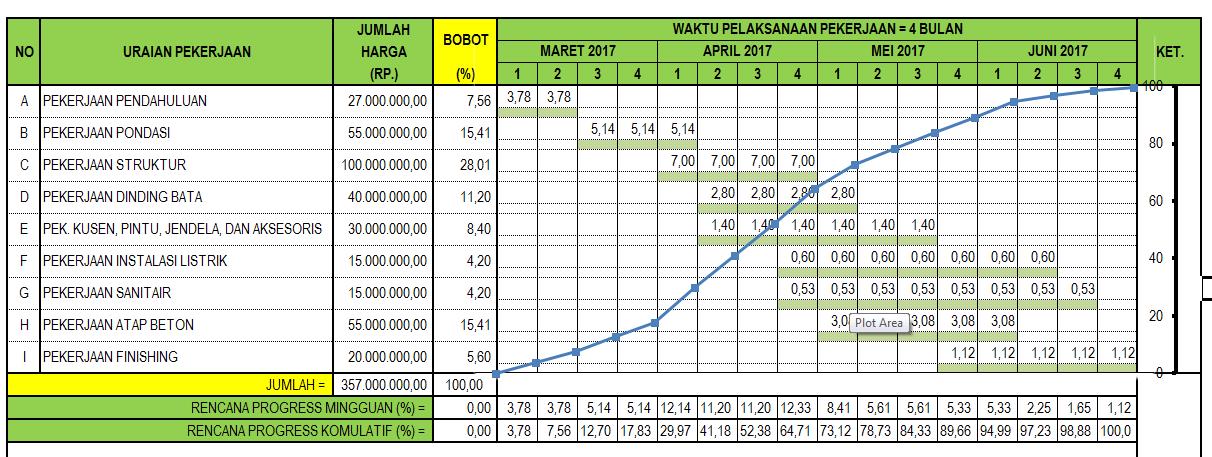Cara Membuat Kontur Drainase di Microsoft Excel
Langkah 1: Siapkan Data
Sebelum memulai membuat garis kontur drainase di Excel, kita perlu mempersiapkan data terlebih dahulu. Data yang dibutuhkan adalah data tinggi dan lebar. Data ini dapat diperoleh melalui pengukuran lapangan atau dari data yang sudah ada.
Langkah 2: Buat Tabel Data
Setelah data terkumpul, selanjutnya adalah membuat tabel data di Excel. Buat tabel data dengan masing-masing kolom merepresentasikan data tinggi dan lebar. Jangan lupa untuk memberikan label pada setiap kolom.
Langkah 3: Buat Grafik Kontur
Setelah tabel data selesai dibuat, langkah selanjutnya adalah membuat grafik kontur. Untuk membuat grafik kontur, lakukan langkah-langkah berikut:
- Pilih seluruh data di tabel
- Pilih menu “Insert” di ribbon Excel
- Pilih jenis grafik “Surface” pada bagian “3-D Surface” dan klik “OK”
- Grafik kontur akan muncul di lembar kerja Excel
Cara Menambahkan Garis Kontur Drainase
Setelah memiliki grafik kontur, kita bisa menambahkan garis kontur drainase untuk mengetahui kemiringan dan arah aliran drainase. Berikut adalah cara menambahkan garis kontur drainase:
Langkah 1: Tambahkan Data Tinggi dan Lebar Tambahan
Sebelum menambahkan garis kontur drainase, kita perlu menambahkan data tinggi dan lebar tambahan pada tabel data. Data tambahan ini harus merepresentasikan jalur aliran drainase.
Langkah 2: Buat Grafik Kontur Baru
Setelah data tambahan sudah dibuat, selanjutnya buat grafik kontur baru dengan mengikuti langkah-langkah pada bagian sebelumnya.
Langkah 3: Tambahkan Garis Kontur Drainase
Setelah memiliki grafik kontur baru, kita bisa menambahkan garis kontur drainase. Berikut adalah cara menambahkan garis kontur drainase:
- Pilih jalur aliran drainase pada grafik kontur
- Klik kanan pada jalur aliran drainase dan pilih “Add Data Labels”
- Setelah data label muncul, klik kanan di atas data label dan pilih “Format Data Labels”
- Pada bagian “Label Options”, pilih “Value From Cells” dan pilih rentang sel data tinggi tambahan pada tabel data
- Klik “Close”
- Garispun akan otomatis muncul pada jalur aliran drainase
Gambar Kontur Drainase di Excel
Berikut adalah contoh gambar kontur drainase yang dibuat menggunakan Microsoft Excel:
Cara Membuat Garis Miring di Excel
Excel tidak hanya digunakan untuk membuat tabel dan grafik, tetapi juga bisa digunakan untuk membuat garis miring. Berikut adalah langkah-langkah untuk membuat garis miring di Excel:
Langkah 1: Buat Tabel Data
Mulailah dengan membuat tabel data sederhana dengan dua kolom dan beberapa baris.
Langkah 2: Pilih Sel Kosong dan Masuk ke Menu “Home”
Pilih sel kosong tempat garis miring akan dibuat dan masuk ke menu “Home”.
Langkah 3: Pilih “Conditional Formatting” dan Klik “New Rule”
Pada menu “Home”, pilih “Conditional Formatting” dan klik “New Rule”.
Langkah 4: Pilih “Use a formula to determine which cells to format”
Pada bagian “New Formatting Rule”, pilih “Use a formula to determine which cells to format”.
Langkah 5: Masukkan Rumus dan Pilih “Format”
Di dalam bagian “Format values where this formula is true”, masukkan rumus berikut:
=MOD(ROW(),2)=0
Kemudian pilih “Format” dan pilih “Border”. Setelah itu, atur warna garis dan ketebalan garis sesuai dengan keinginan.
Gambar Garis Miring di Excel
Berikut adalah contoh gambar garis miring yang dibuat menggunakan Microsoft Excel:
Cara Membuat Kurva S di Excel
Kurva S adalah salah satu grafik yang sering digunakan untuk menganalisis data. Berikut adalah langkah-langkah untuk membuat kurva S di Excel:
Langkah 1: Siapkan Data
Seperti pada pembuatan grafik lainnya, kita perlu menyiapkan data terlebih dahulu. Data yang dibutuhkan adalah data nilai dan frekuensi.
Langkah 2: Buat Tabel Data
Setelah data terkumpul, langkah selanjutnya adalah membuat tabel data di Excel. Buat tabel data dengan kolom pertama merepresentasikan nilai dan kolom kedua merepresentasikan frekuensi.
Langkah 3: Buat Grafik
Setelah tabel data selesai dibuat, selanjutnya adalah membuat grafik. Berikut adalah langkah-langkahnya:
- Pilih seluruh data di tabel
- Pilih menu “Insert” di ribbon Excel
- Pilih jenis grafik “Line with Markers” pada bagian “Line”, kemudian klik “OK”
- Grafik kurva S akan muncul di lembar kerja Excel
Gambar Kurva S di Excel
Berikut adalah contoh gambar kurva S yang dibuat menggunakan Microsoft Excel:
Pertanyaan Umum
1. Apa bedanya antara garis miring dan garis kontur drainase?
Garis miring dan garis kontur drainase berbeda dalam konteks penggunaannya. Garis miring digunakan untuk memperjelas pemisahan antara dua bagian yang berbeda dalam sebuah grafik atau tabel, sedangkan garis kontur drainase digunakan untuk menunjukkan kemiringan dan arah aliran drainase di suatu wilayah.
2. Apakah Excel bisa digunakan untuk membuat grafik lain selain kurva S?
Tentu saja! Excel memiliki banyak pilihan jenis grafik yang bisa digunakan, seperti grafik garis, grafik batang, grafik area, dan lain sebagainya.
Video Tutorial: Cara Membuat Grafik Di Excel
Berikut adalah video tutorial tentang cara membuat grafik di Excel: