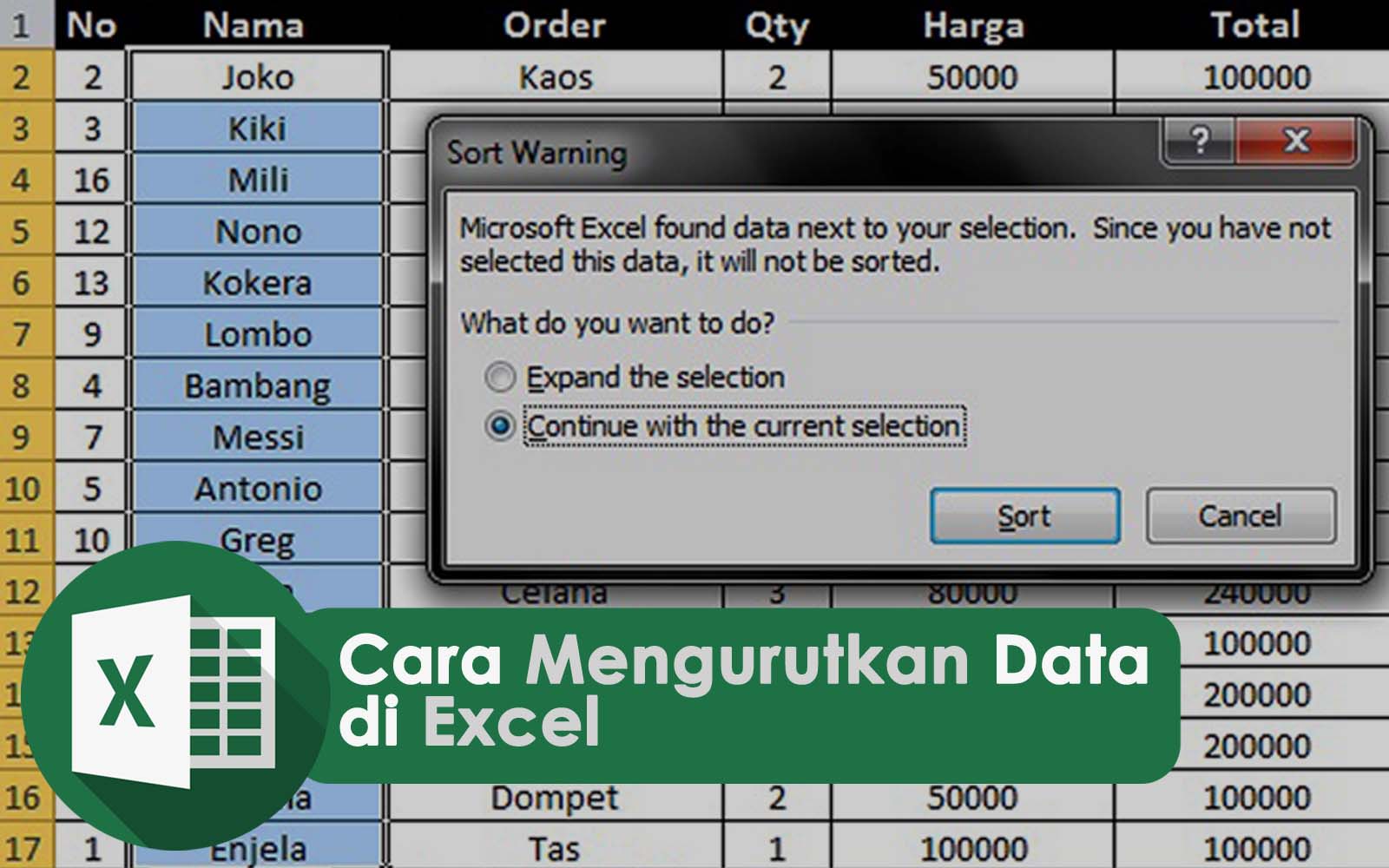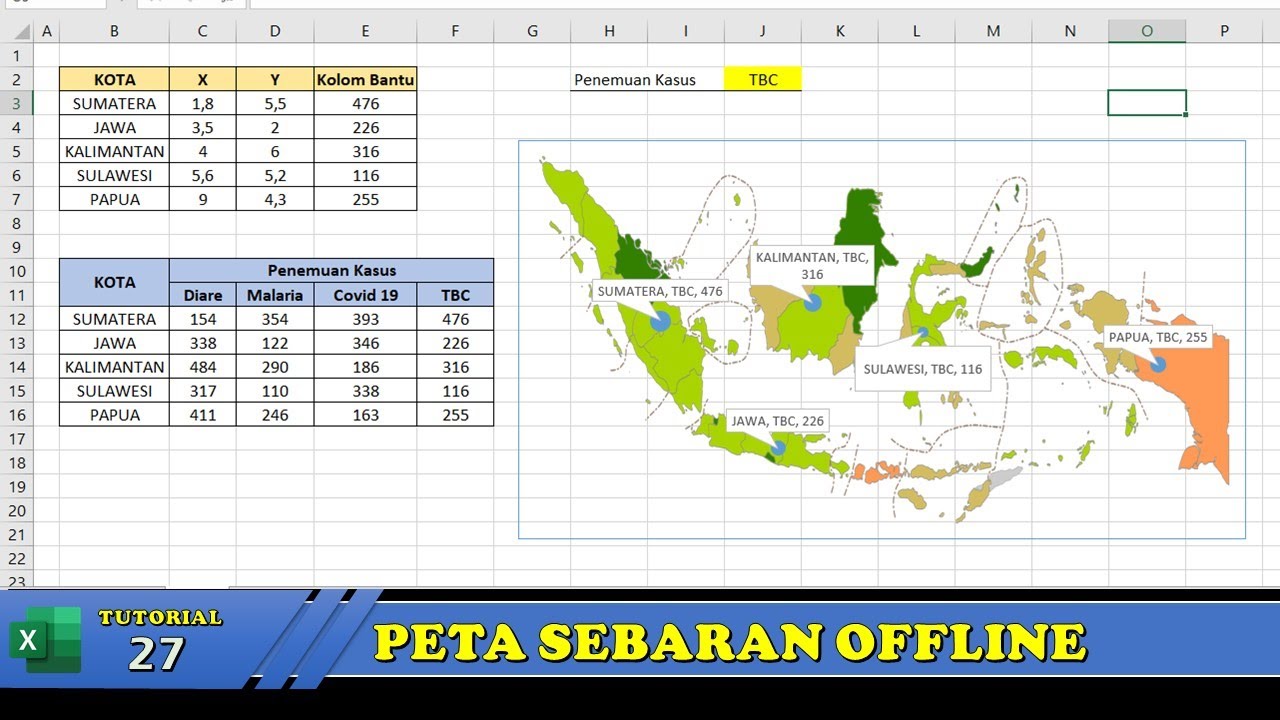Excel merupakan aplikasi software yang sangat populer digunakan di banyak perusahaan, kantor, dan instansi. Berkat fiturnya yang lengkap dan canggih, Excel bisa digunakan untuk berbagai keperluan, mulai dari mengolah data hingga membuat laporan keuangan. Salah satu fitur penting dari Excel adalah kemampuannya dalam mengurutkan data.
Cara Mengurutkan Data di Excel Berdasarkan Berbagai Kriteria
Ada berbagai kriteria yang bisa digunakan untuk mengurutkan data di Excel, mulai dari abjad, kelas, tanggal, dan lain-lain. Cara mengurutkan data di Excel sangat mudah dilakukan, berikut adalah langkah-langkahnya.
Mengurutkan Data Berdasarkan Abjad
Langkah pertama yang harus dilakukan adalah menentukan kriteria pengurutan. Misalnya kita ingin mengurutkan data berdasarkan nama siswa yang tertera pada kolom A. Klik pada kolom tersebut, lalu klik pada menu Data, dan pilih Sort A to Z. Data akan secara otomatis diurutkan berdasarkan abjad dari A-Z.
Anda juga bisa mengurutkan data berdasarkan abjad Z-A. Caranya sama seperti di atas, hanya saja pilih Sort Z to A.
Mengurutkan Data Berdasarkan Kelas
Jika kita ingin mengurutkan data berdasarkan kelas, caranya hampir sama seperti di atas. Klik pada kolom yang menjadi kriteria pengurutan, misalnya kolom B yang berisi kelas siswa. Klik pada menu Data, dan pilih Sort A to Z untuk mengurutkan data dari kelas terendah ke tertinggi. Jika ingin mengurutkan dari tertinggi ke terendah, pilih Sort Z to A.
Mengurutkan Data Berdasarkan Tanggal
Jika kita ingin mengurutkan data berdasarkan tanggal, caranya hampir serupa dengan di atas. Klik pada kolom yang berisi tanggal, dan pilih menu Data, lalu pilih Sort Oldest to Newest untuk mengurutkan data dari tanggal terlama ke terbaru. Jika ingin mengurutkan dari terbaru ke terlama, pilih Sort Newest to Oldest.
Cara Membuat Peta / Map Dinamis di Excel
Tidak hanya bisa digunakan untuk mengurutkan data, Excel juga bisa digunakan untuk membuat peta atau map yang dinamis. Dengan peta dinamis ini, kita bisa mengetahui letak geografis dari suatu data dengan mudah, misalnya letak kantor cabang perusahaan, alamat toko, atau lokasi event.
Langkah-langkah Membuat Peta Dinamis di Excel
- Masukkan data lokasi pada Excel, misalnya kolom A berisi nama tempat, kolom B berisi alamat, kolom C berisi kota, kolom D berisi provinsi, kolom E berisi latitude, dan kolom F berisi longitude.
- Ubah tampilan Excel menjadi mode Developer. Caranya klik pada menu File, lalu pilih Options, dan pilih Customize Ribbon. Centang Developer pada Custom Ribbon, dan klik OK.
- Setelah tampilan Excel berubah menjadi mode Developer, klik pada menu Insert, dan pilih ActiveX Controls, lalu pilih Microsoft Web Browser. Tarik kotak pada lembar kerja Excel dan tempatkan di mana saja.
- Beri nama pada kotak Microsoft Web Browser, misalnya dengan nama MapBrowser.
- Kembali ke menu Developer, dan klik pada kotak Design Mode untuk keluar dari mode desain. Klik pada kotak MapBrowser untuk mengaktifkan.
- Masukkan kode Script pada kotak Visual Basic (VBA). Kode Script ini bisa didapatkan dari internet, atau bisa juga dibuat sendiri. Kode Script ini berfungsi untuk menampilkan peta pada kotak MapBrowser, dan menghubungkan data dari Excel dengan peta.
- Setelah kode Script dimasukkan, klik pada kotak MapBrowser untuk mengaktifkan, dan jalankan kode Script dengan menekan tombol F5. Peta akan muncul pada kotak MapBrowser.
- Anda bisa melakukan beberapa pengaturan pada peta, misalnya zoom in dan zoom out dengan menggunakan mouse, menambahkan marker pada titik lokasi, dan menampilkan informasi pada marker.
FAQ
1. Apa saja keuntungan mengurutkan data di Excel?
Mengurutkan data di Excel memiliki beberapa keuntungan, antara lain:
- Memudahkan dalam mencari data yang dibutuhkan.
- Menyajikan data secara rapi dan terstruktur.
- Meminimalkan kesalahan dalam pengambilan data.
2. Apakah semua versi Excel memiliki fitur pengurutan data?
Iya, hampir semua versi Excel memiliki fitur pengurutan data. Namun, beberapa versi Excel mungkin memiliki tampilan yang berbeda atau cara penggunaan yang sedikit berbeda.