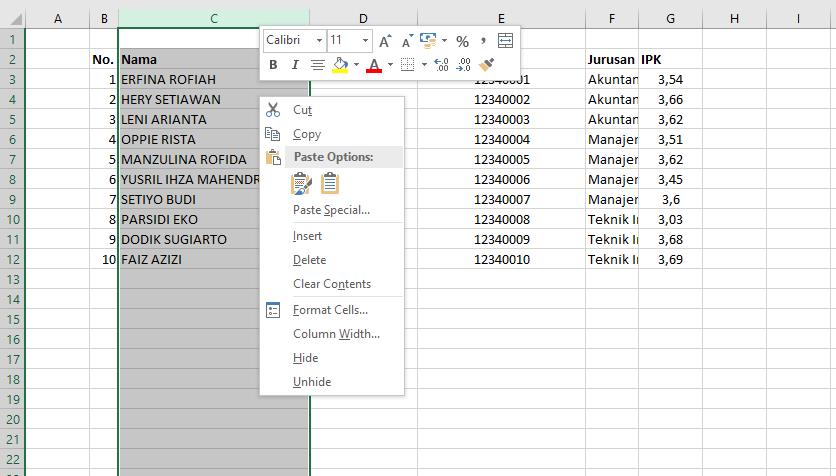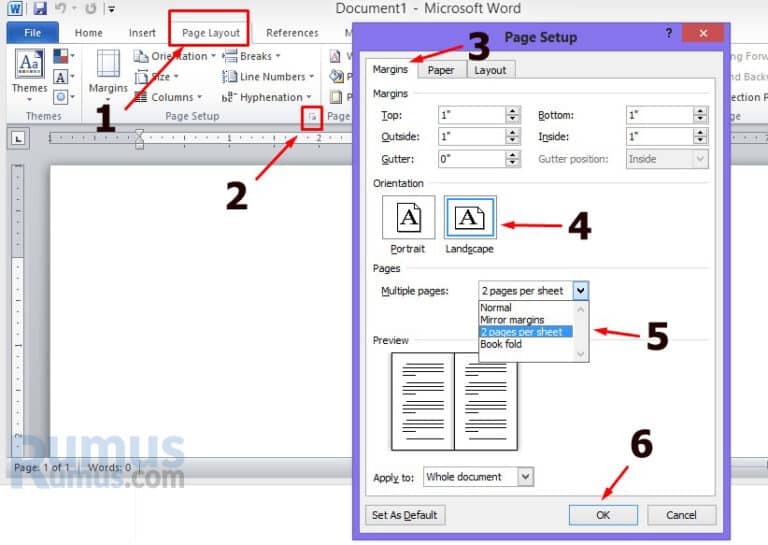Cara Mudah Mengolah Data Excel dan Word
Apakah kamu seringkali kesulitan dalam mengolah data di Excel dan Word? Kali ini, Dehaliyah akan memberikan tutorial tentang cara mudah mengolah data Excel dan Word.
Cara Membuat Baris Jadi Kolom di Excel
Ketika kamu memiliki data yang terdapat dalam dua baris namun ingin menampilkannya dalam satu kolom, caranya cukup mudah. Simak caranya berikut ini:
- 1. Pilihlah data yang ingin diolah dan buka Microsoft Excel.
- 2. Buka Menu Tab Data dan pilih Convert to Range.
- 3. Geserlah kolom data ke arah kanan atau kiri, dan pastikan baris data di kolom yang baru terbuat.
- 4. Pilihlah data yang baru dipindahkan.
- 5. Buka Menu Tab Insert dan pilih Insert Column.
- 6. Pilih Data, dan Edit Pilihlah Transpose.
- 7. Tekan OK dan data akan muncul dalam satu kolom yang baru dibuat.
Dengan cara yang sangat mudah ini, kamu dapat mengubah format data yang tadinya terpisah dalam dua baris menjadi satu kolom yang jelas dan mudah dibaca.
Cara Menambah Huruf di Excel
Terkadang, kamu mungkin ingin menambahkan data huruf pada kolom tertentu di Excel. Untuk melakukan hal tersebut, kamu dapat mengikuti langkah-langkah berikut ini:
- 1. Masukkan angka 1 pada sebuah sel kosong, dan langsung berturut-turut dengan angka 2, 3, dan seterusnya.
- 2. Selanjutnya, masukkan data huruf pada kolom di sebelahnya sesuai dengan angka yang diberikan tadi.
- 3. Pilih sel yang pertama dari kumpulan angka dan huruf yang tadi dibuat.
- 4. Drag sel ke bawah sampai sel terakhir yang kamu inginkan.
- 5. Kemudian, pilih tulisan Fill dan Copy di quick access toolbar atau tekan Ctrl + D.
Dengan cara yang sangat mudah ini, kamu dapat menambahkan data huruf dengan sangat cepat dan efisien di Excel.
Cara Buat Regresi di Excel
Buat regresi adalah sebuah teknik statistik yang digunakan untuk menentukan hubungan antara dua variabel. Cara menggunakannya sangat mudah dan dapat kamu lakukan dengan langkah-langkah berikut:
- 1. Pilih data yang ingin dilakukan analisis regresi dan buka Microsoft Excel.
- 2. Pilih Dataset yang diinginkan.
- 3. Pilih Data Analysis pada Menu Tab Data.
- 4. Pilihlah Regresi dari daftar analisis.
- 5. Masukkan sel yang berkaitan dengan variabel independen di Input Y Range.
- 6. Masukkan sel yang berkaitan dengan variabel dependen di Input X Range.
- 7. Jika kamu ingin membuat grafik, pilih Output yang diinginkan seperti Grafik Residual Plot atau Normal Probability Plot. Kemudian, ceklislah Chart Output dan Residual Plots.
- 8. Tekan OK dan regresi dihasilkan.
Dengan cara yang sangat mudah ini, kamu dapat menganalisis hubungan antara dua variabel di Excel dengan mengatur input yang diperlukan.
Ini Dia Cara Mengunci atau Membekukan Kolom di Excel Header Tidak
Saat kamu ingin menambahkan data ke kolom Excel yang panjang, bagian header dapat hilang dari pandangan dan membuat kamu kesulitan dalam membaca data. Untuk mengatasi hal ini, kamu dapat mengunci header atau membuatnya tetap terlihat bahkan saat Anda menggulir data ke bawah. Berikut cara-caranya:
- 1. Pilihlah baris atau kolom yang ingin kamu kunci.
- 2. Buka Menu Tab View, lalu klik Freeze Panes.
- 3. Pilih kolom yang tepat untuk mengunci, atau klik di sebelah kanan atau bawah kolom atau baris yang ingin dibekukan.
- 4. Pilih lagi Freeze Panes.
- 5. Pilih sel dari kolom yang tidak di-lock untuk memastikan header masih sama dengan yang belum terkunci.
Dengan cara yang sangat mudah ini, kamu dapat mengunci header atau membuatnya tetap terlihat dengan mudah bahkan saat Anda menggulir data ke bawah.
Cara Membuat 4 Halaman Dalam 1 Lembar Di Word
Menggabungkan beberapa halaman menjadi satu lembar dapat menghemat kertas dan waktu percetakan. Dalam Microsoft Word, kamu dapat mengatur halaman Anda menjadi format 4 halaman dalam satu lembar. Simak caranya berikut:
- 1. Buka dokumen yang ingin kamu buat.
- 2. Pilih Format Paper dari daftar kolom di samping.
- 3. Pilih Custom from the drop-down menu.
- 4. Masukkan ukuran kertas di bawah Item, yaitu Width dan Height. Untuk membuat empat halaman dalam satu lembar, setiap dimensi sebaiknya diatur setengah dari ukuran halaman yang biasa kamu gunakan.
- 5. Pilih Multiple Pages dari daftar kolom di samping.
- 6. Di bawah itel Layout, pilih 4 pages per sheet.
- 7. Pastikan jangan lupa untuk memeriksa Preview untuk memastikan bahwa halaman document berada dalam format empat halaman.
- 8. Klik OK dan kamu telah berhasil mengubah dokumen Anda menjadi format empat halaman dalam satu lembar.
Dengan cara yang sangat mudah ini, kamu dapat membuat dokumen yang lebih hemat kertas dan hemat waktu percetakan.
FAQ
Pertanyaan 1: Apakah ada video tutorial yang dapat dipelajari dalam mengolah data Excel dan Word yang lebih mendalam?
Jawaban 1: Tentu saja ada. Kamu dapat melihat video tutorial di channel Youtube Excelio yang membahas cara-cara mengolah data Excel dan Word secara lengkap dan mudah dipahami.
Pertanyaan 2: Bagaimana cara menggunakan fungsi SUM di Excel?
Jawaban 2: Fungsi SUM di Excel digunakan untuk menjumlahkan nilai sel pada satu atau beberapa range yang telah ditentukan. Caranya adalah:
- 1. Pilih sel tempat kamu ingin hasil penjumlahan ditampilkan.
- 2. Ketikan tanda sama dengan (=) pada sel tersebut.
- 3. Ketiklah fungsi SUM di dalam kurungan dan pilihlah sel yang akan dijumlahkan. Misalnya, =SUM(A1:A5).
- 4. Tekan enter, dan hasil penjumlahan akan muncul pada sel yang diseleksi.
Dengan tutorial penggunaan fungsi SUM di Excel yang sangat mudah ini, kamu dapat dengan mudah mengolah data angka dalam Excel dengan cepat dan efisien.