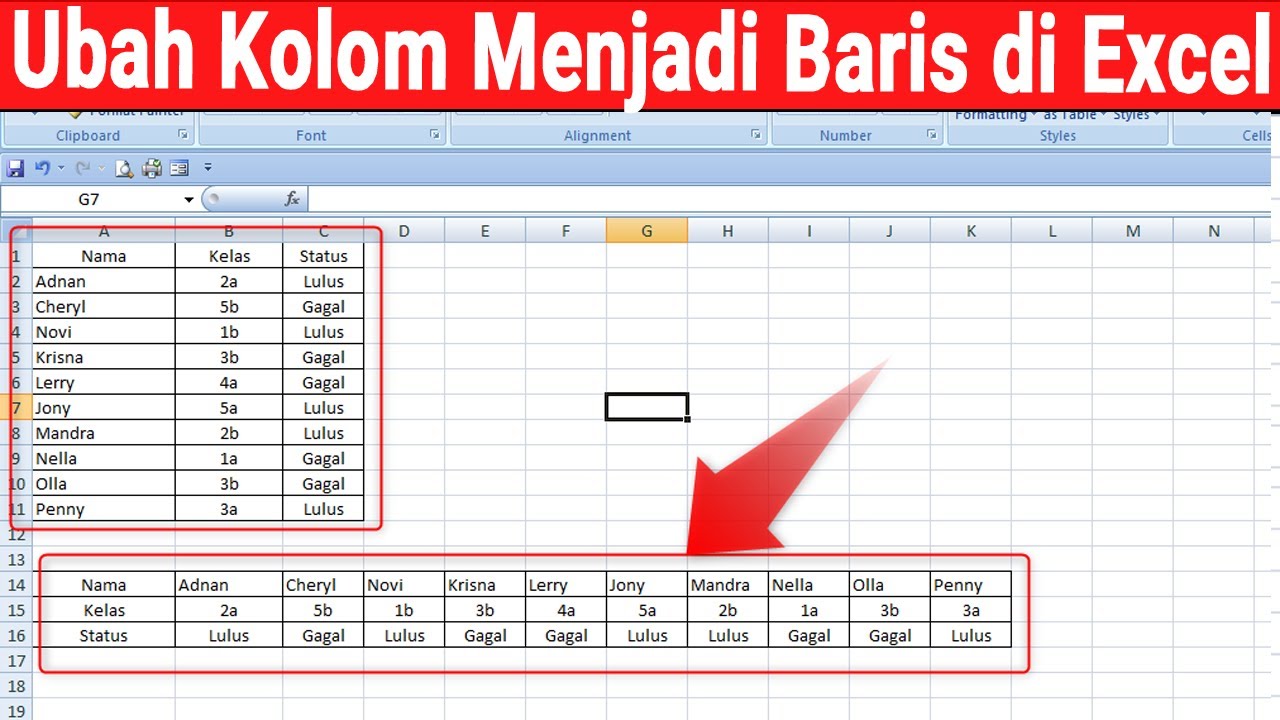Excel adalah program spreadsheet yang sangat populer, digunakan di seluruh dunia untuk pengolahan data dan analisis. Program ini sangat fleksibel dan berguna untuk berbagai macam keperluan, seperti menghitung keuangan, membuat jadwal kerja, menyimpan catatan, dan banyak lagi. Dalam artikel ini, kami akan membahas beberapa cara untuk membuat fitur Excel yang berguna dan praktis.
Cara Membuat Nama Range Dinamis pada Excel
Nama range dinamis pada Excel dapat sangat berguna, terutama ketika Anda memiliki banyak data dan ingin membantu mengatur dan membuka data dengan mudah. Berikut adalah langkah-langkah untuk membuat nama range dinamis pada Excel:
- Buka workbook Excel dan tekan F3 (atau pilih Nama di tab Ribbon Formula.
- Pilih Tabel di drop-down menu Name Manger.
- Pilih range data yang ingin Anda buat sebagai nama range dinamis.
- Kemudian, tuliskan nama range di kotak Name.
- Dalam kolom Refers to, tambahkan formula berikut:
=OFFSET(\$A\$2,,,COUNTA(\$A:\$A)-1,3). - Setelah itu, tekan Enter dan OK.
Sekarang, nama range dinamis Anda sudah selesai dibuat dan dapat digunakan untuk membuka data dengan mudah dan efisien.
Cara Membuat Nomor Kolom Di Excel
Ketika Anda bekerja dengan data dalam Excel, seringkali Anda memerlukan nomor kolom untuk membantu Anda mengorganisasi informasi. Berikut adalah cara mudah untuk membuat nomor kolom di Excel:
- Buka workbook Excel dan pilih sel di sebelah kiri kolom tempat Anda ingin menambahkan nomor kolom.
- Ketikkan formula
=COLUMN()dan tekan Enter. - Nomor kolom akan muncul di sel yang Anda pilih. Salin formula ini dan tempelkan ke sel lain di sampingnya jika Anda ingin menambahkan lebih dari satu nomor kolom.
Sekarang, Anda telah membuat nomor kolom di Excel dengan mudah dan cepat!
Cara Mudah Membuat Titik Dua Sejajar di Ms Excel
Jika Anda sering menggunakan Excel untuk mengetik dokumen atau spreadsheet, maka kemungkinan besar Anda pernah mengalami kesulitan dalam membuat titik dua yang sejajar. Dalam artikel ini, saya akan memberikan langkah-langkah mudah untuk membuat titik dua yang sejajar di Excel:
- Buka workbook Excel dan pilih sel tempat Anda ingin menambahkan titik dua.
- Ketik dua titik (
:) di dalam sel. Selain itu, Anda juga dapat memilih menu Format Cells melalui menu Home atau tekan Ctrl + 1 (angka 1). - Pilih Custom di dalam kategori Number.
- Di dalam kotak Type, ketikkan
_:, lalu pilih OK.
Sekarang, Anda telah berhasil membuat titik dua sejajar di Excel dengan mudah!
Cara Mengubah Kolom Menjadi Baris di Excel
Dalam beberapa situasi, Anda mungkin ingin mengubah data yang disusun dalam kolom menjadi baris. Berikut adalah langkah-langkah untuk mengubah kolom menjadi baris di Excel:
- Pilih range data yang ingin Anda ubah dari kolom menjadi baris.
- Salin range data tersebut dengan menekan Ctrl + C atau pilih menu Copy.
- Pilih sel di tempat Anda ingin memasukkan data yang sudah diubah.
- Pilih menu Paste Special di dalam tab Home.
- Pilih Transpose di dalam kotak dialog Paste Special, lalu pilih OK.
- Data sudah diubah dari kolom menjadi baris.
Sekarang, Anda sudah bisa dengan mudah mengubah kolom menjadi baris di Excel!
FAQ (Pertanyaan Umum)
1. Apa itu Excel?
Excel adalah program spreadsheet yang berguna untuk pengolahan data dan analisis. Program ini sangat fleksibel dan banyak digunakan untuk berbagai macam keperluan, seperti menghitung keuangan, membuat jadwal kerja, menyimpan catatan, dan banyak lagi.
2. Mengapa saya perlu mempelajari cara menggunakan Excel?
Excel adalah program yang sangat berguna untuk berbagai macam keperluan dalam pekerjaan sehari-hari. Dengan menguasai Excel, Anda dapat dengan mudah mengelola data dan menghasilkan laporan dan analisis yang berguna untuk keperluan bisnis atau pribadi Anda.
Inklusi Video Youtube
Berikut adalah video tutorial yang membahas cara membuat tabel pivot di Excel:
Sekarang, Anda sudah mahir dalam membuat fitur Excel yang berguna dan praktis! Dengan Excel, Anda dapat dengan mudah mengatur dan menganalisis data Anda dengan lebih efisien. Selamat belajar!