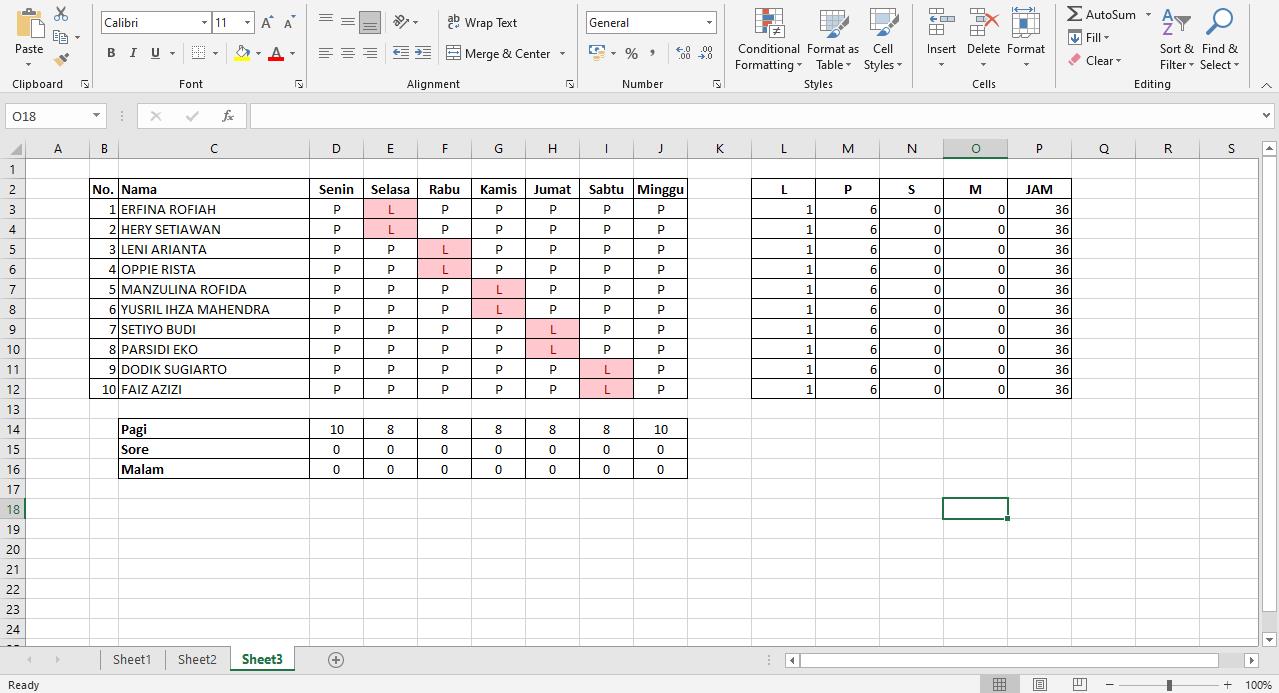Masih bingung bagaimana cara membuat jadwal pelajaran menggunakan rumus Excel? Tenang saja, kamu akan mendapatkan panduan cara membuat jadwal pelajaran dengan mudah menggunakan Excel di sini. Jadwal pelajaran yang rapi terkadang bisa membuat waktu belajar menjadi lebih efektif dan efisien. Khususnya bagi kamu yang sedang mempersiapkan diri untuk ujian dan membutuhkan waktu belajar yang tepat. Yuk simak panduan cara membuat jadwal pelajaran dengan mudah berikut ini!
Cara Membuat Jadwal Pelajaran Menggunakan Rumus Excel
Pertama, buka Microsoft Excel di laptop atau PC kamu. Kamu juga bisa menggunakan aplikasi Excel di ponsel kamu. Buat tabel menggunakan kotak-kotak di Excel. Di kolom pertama, kamu bisa mengisi data jam pelajaran yang akan dilakukan. Sedangkan kolom kedua kamu bisa mengisi data mata pelajaran yang akan dipelajari. Misalnya, di jam 07.00-08.00, kamu akan mempelajari mata pelajaran Matematika.
Setelah kolom jam dan mata pelajaran diisi, selanjutnya kamu bisa mulai memasukkan rumus-rumus yang akan membantu kamu menghitung total jam belajar di dalam tabel. Kamu bisa menambahkan kolom Total Jam Belajar pada bagian akhir tabel. Fungsinya adalah untuk menampilkan total jam belajar yang dilakukan kamu selama satu minggu.
Untuk menghitung total jam belajar kamu selama satu minggu, kamu bisa menggunakan rumus Excel yaitu =SUM(). Contohnya, jika kamu ingin menghitung total jam belajar dari Senin hingga Jumat, di mana satu hari kamu mempelajari empat mata pelajaran dengan durasi masing-masing satu jam, kamu bisa mengetikkan formula =SUM(D7:D11) di kolom Total Jam Belajar.
Selain itu, kamu bisa menambahkan pengaturan warna pada tabel untuk memperjelas dan mempercantik tampilan jadwal pelajaran kamu. Tidak perlu khawatir, kamu bisa mengatur warna dengan mudah di Excel. Caranya, cukup pilih sel yang ingin kamu atur warnanya, tekan kanan mouse, kemudian pilih Format Cells. Lalu pilih tab Fill dan pilih warna yang diinginkan.
Cara Membuat Rooster Shift Kerja Dengan Excel
Tidak hanya untuk jadwal pelajaran, Excel juga bisa digunakan untuk membuat rooster shift kerja. Dengan Excel, kamu bisa membuat tampilan tabel shift kerja yang rapih dan mudah dibaca. Ini bisa membantu kamu untuk mengatur jadwal kerja dan shift pegawai dengan cepat dan mudah.
Pertama, buka Excel dan buat tabel dengan mengetikkan shift kerja pada setiap kolom tabel. Kamu bisa mengisi kolom pertama dengan hari kerja. Kemudian, di kolom kedua kamu bisa menambahkan shift 1, sedangkan di kolom ketiga kamu bisa menambahkan shift 2, dan seterusnya.
Setelah itu, kamu bisa mulai masukkan data pegawai pada tabel. Misalnya, di tabel shift kerja kamu ada empat pegawai dengan nama A, B, C, dan D. Kamu bisa membagi shift kerja menjadi tiga bagian, yakni pagi, siang, dan malam.
Pada kolom shift 1, kamu bisa mengisi jam kerja pagi dari jam 07.00-12.00. Kemudian pada kolom shift 2, kamu bisa mengisi jam kerja siang dari jam 12.00-17.00. Terakhir, di kolom shift 3, kamu bisa mengisi jam kerja malam dari jam 17.00-22.00.
Dalam membuat tabel shift kerja, kamu bisa menambahkan rumus-rumus pada kolom tabel untuk memudahkan perhitungan. Misalnya, kamu ingin menghitung jam kerja pegawai dalam seminggu, kamu bisa mengetikkan formula =SUM(E4:G4) pada kolom jam kerja pegawai. Rumus ini akan secara otomatis menghitung jumlah total jam kerja pegawai selama seminggu.
FAQ
1. Apakah Excel bisa digunakan untuk menghitung data statistik?
Jawaban: Ya, Excel bisa digunakan untuk menghitung data statistik seperti rata-rata, median, dan modus. Kamu bisa menggunakan formula yang tersedia pada Excel untuk menghitung data statistik dengan mudah.
2. Apakah Excel bisa digunakan untuk membuat grafik?
Jawaban: Ya, Excel juga bisa digunakan untuk membuat grafik. Kamu cukup memasukkan data yang ingin kamu buat grafiknya pada tabel Excel, kemudian pilih jenis grafik yang kamu inginkan pada menu Grafik di Excel.
Itulah panduan cara membuat jadwal pelajaran dan rooster shift kerja menggunakan rumus Excel. Selain itu, Excel juga bisa digunakan untuk berbagai keperluan seperti menghitung data statistik dan membuat grafik. Semoga panduan ini bisa membantu kamu dalam mengoptimalkan penggunaan Excel di kehidupan sehari-hari. Selamat mencoba!
.png?auto=compress,format)