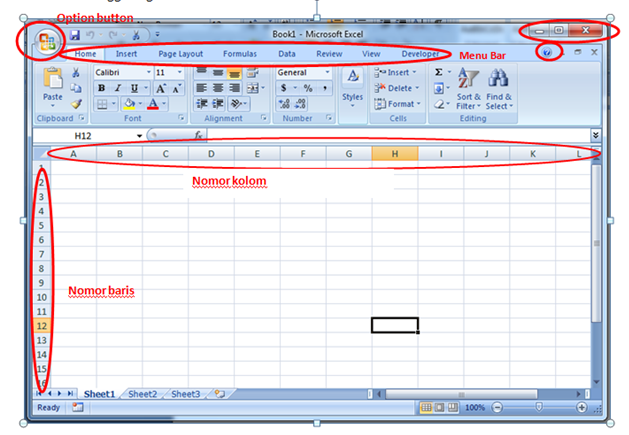Excel merupakan salah satu program pengolah data yang paling terkenal di dunia, digunakan oleh berbagai kalangan mulai dari akademisi, pelaku bisnis, hingga profesional di berbagai sektor industri. Berkat kemampuannya dalam mengorganisir data dan menyediakan berbagai fungsi kalkulasi, Excel menjadi andalan bagi banyak orang untuk mengumpulkan dan menganalisis data secara efisien.
Cara Membuat Tulisan 2 Baris di Excel
Salah satu fitur berguna yang terdapat di Excel adalah kemampuan untuk menampilkan sebuah tulisan dalam dua baris. Ini sangat bermanfaat jika Anda ingin menuliskan teks yang panjang, tetapi ingin membaginya ke dalam dua baris agar lebih mudah dibaca. Berikut adalah cara membuat tulisan 2 baris di Excel:
- Pertama, pastikan bahwa tampilan Excel Anda telah beralih ke mode Edit, dengan menekan tombol F2 pada keyboard Anda.
- Lalu, letakkan kursor pada posisi di mana Anda ingin membuat jeda baris. Jangan lupa mengklik pada titik di mana Anda ingin tulisan Anda berpisah; jika tidak, Excel akan secara otomatis memindahkan kata ke baris selanjutnya bila tulisan bertabrakan dengan batas kolom.
- Selanjutnya, tekan tombol Alt + Enter pada keyboard Anda. Hal ini akan menyebabkan Excel beralih ke baris baru.
- Langkah terakhir, ketikkan kata-kata yang ingin Anda masukkan di dalam baris baru, dan tekan tombol Enter lagi jika Anda ingin kembali ke baris pertama. Dan voila, tulisan Anda telah terpisah ke dalam dua baris.
Sangat mudah bukan? Dengan cara ini, Anda dapat memformat cell di Excel sehingga teks yang panjang dapat selalu terlihat rapi dan lebih mudah dipahami.
Cara Mengunci Kolom atau Baris di Excel
Bila sedang mengerjakan sebuah spreadsheet di Excel, Anda seringkali perlu mengunci kolom atau baris tertentu agar tidak ikut bergeser ketika slide bergerak. Ini sangat berguna jika Anda menggunakan Excel untuk membuat tabel dan mengorganisir data dalam beberapa kolom dan baris. Kunci tersebut akan memungkinkan Anda untuk menjaga data dengan lebih efisien. Berikut adalah cara mengunci kolom atau baris di Excel:
- Pilih atau klik cell sebelah kolom atau baris yang ingin Anda kunci.
- Klik pada Menu View dan pilih Freeze Panes
- Pilih salah satu dari tiga opsi: Freeze Panes, Freeze Top Row atau Freeze First Column.
- Anda dapat mencoba ketiga opsi tergantung pada kebutuhan Anda. Untuk menghapus kunci tersebut, cukup klik pada cell yang dikunci dan pilih Unfreeze Panes dari menu View lagi.
Mengunci kolom atau baris ini sangat berguna ketika Anda perlu menggelar data diskrit dengan menggunakan tabel Excel Anda. Ini akan memungkinkan Anda untuk dengan cepat memeriksa bagian tabel apa yang perlu diperbarui tanpa khawatir kehilangan kontekstual dari bagian data lainnya.
FAQ
1. Apakah Excel memiliki kemampuan untuk mengekspor data ke dalam format yang berbeda?
Ya, Excel memiliki kemampuan untuk mengekspor data ke dalam banyak format, seperti PDF, CSV, dan format gambar yang berbeda. Untuk mengekspor data, cukup pilih menu “File” dan pilih “Save As” untuk memilih format yang sesuai dengan kebutuhan Anda. Kemudian Anda dapat membuka file yang telah dihasilkan dengan program kompatibel yang ada di komputer Anda.
2. Bagaimana cara membuat grafik di Excel?
Membuat grafik adalah cara yang bagus untuk memvisualisasikan data secara kreatif dan efektif. Berikut adalah panduan singkat untuk membuat grafik di Excel:
- Pertama, pilih sel atau kolom data yang ingin Anda grafikkan.
- Pilih Menu “Insert”, lalu klik pada opsi “Recommended Charts” atau “Insert Chart”.
- Pilih tipe grafik yang cocok untuk data Anda, seperti Bar Chart atau Line Chart. Excel akan membuatkan grafik untuk Anda berdasarkan data yang dipilih.
- Kemudian, Anda dapat menyesuaikan penampilan grafik dengan menambahkan judul, mengatur sumbu, dan menambahkan label pada titik tertentu.
Setelah Anda berhasil membuat grafik, Anda dapat menyimpannya, mencetaknya, atau membagikan data tersebut dengan orang lain.
Mudah bukan? Dengan beberapa trik ini, Anda dapat membuat spreadsheet Excel Anda lebih efektif dan efisien.